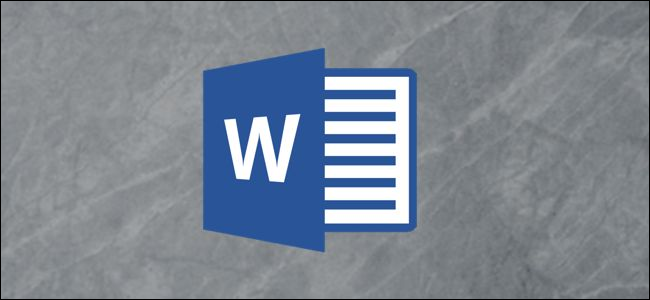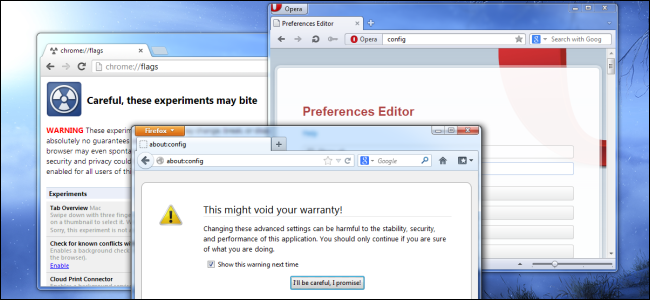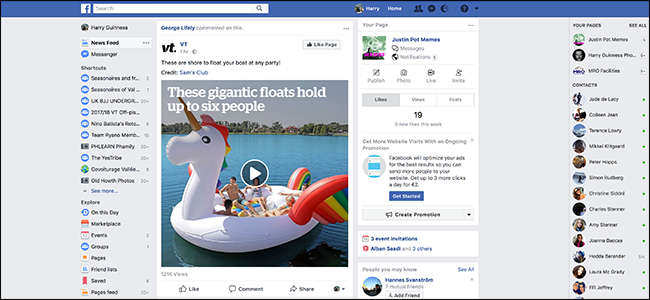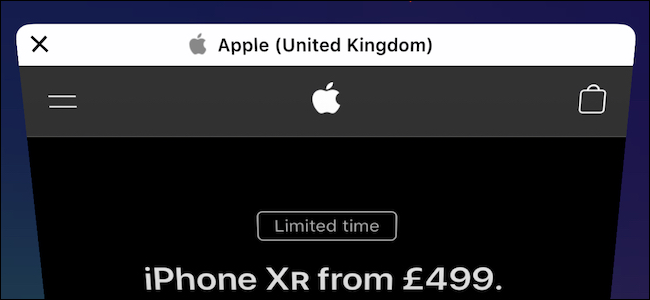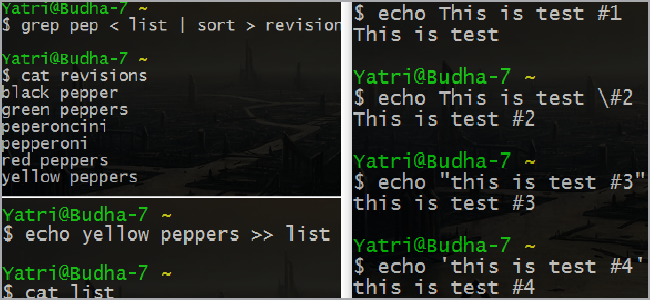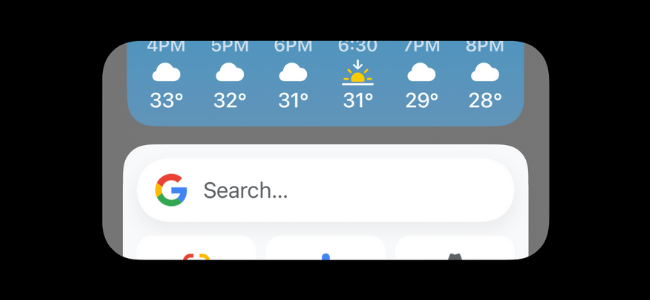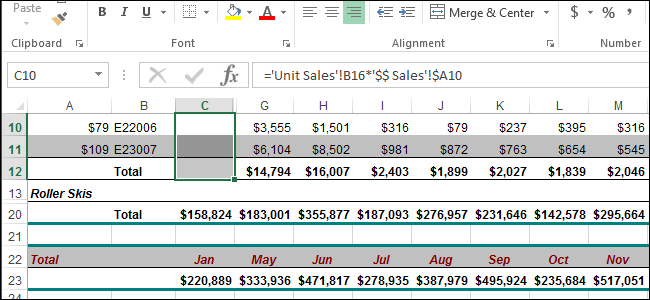Tour delle schermate di Windows 8: tutto ciò che potresti voler sapere

Ieri Microsoft ha rilasciato la prima versione di anteprima di Windows 8 e abbiamo passato tutta la notte a testarlo e ad approfondire come funziona. Ecco la nostra recensione e il normale tour di screenshot in stile How-To Geek, con un sacco di immagini.
Nota: questo articolo era così incredibilmente lungo che lo abbiamo suddiviso in più pagine, cosa che non facciamo spesso.
Quindi cosa c'è di nuovo in Windows 8?
Ci sono un sacco di nuove cose in Windows 8, ma il cambiamento più grande che noterai subito è l'aggiunta della nuova interfaccia Metro basata su tessere, che puoi vedere nello screenshot qui sopra. Tieni presente che questa è la versione di anteprima per sviluppatori, il che significa che non è affatto finita e che non dovresti assolutamente installarla sul tuo PC principale.
Andremo in un sacco di dettagli su tutto mentre leggi ulteriormente, ma prima ecco un breve elenco di solo alcune delle nuove funzionalità:
- Processore da 1 gigahertz (GHz) o più veloce a 32 bit (x86) o 64 bit (x64)
- 1 gigabyte (GB) di RAM (32 bit) o 2 GB di RAM (64 bit)
- 16 GB di spazio disponibile su disco rigido (32 bit) o 20 GB (64 bit)
- Dispositivo grafico DirectX 9 con driver WDDM 1.0 o superiore
- Sfruttare l'input tattile richiede uno schermo che supporti il multi-touch
- Non siamo riusciti a farlo funzionare su VMware Workstation o Virtual PC.
- Se vuoi virtualizzare, prova VirtualBox. Molti lettori hanno riportato fortuna con questo.
- Non è necessario un codice Product Key o un login per scaricare o installare Windows 8.
- La versione di anteprima dovrebbe aggiornarsi automaticamente. Non si sa quando uscirà la versione Beta o se si aggiornerà automaticamente.
- La versione di anteprima non include Media Center. Microsoft afferma però che farà parte di Windows 8.
- Se desideri disabilitare completamente l'interfaccia utente di Metro, puoi aprire l'editor del registro e modificare il valore di RPEnabled su 0 anziché su 1 alla seguente chiave: (tramite NeoWin )
HKEY_CURRENT_USERSoftwareMicrosoftWindowsVersione correnteExplorer
Nota che non lo consigliamo, perché rende l'installazione di Windows 8 abbastanza inutile.
- Se stai utilizzando Internet Explorer dal riquadro Metro, noterai che Flash non funziona. Questo è in realtà un progetto: nessun plug-in in Metro IE.
- Windows+F – Apre la ricerca di file
- Windows+C – Apre la barra degli accessi
- Windows+I – Apre le Impostazioni
- Windows+Q: apre il riquadro Ricerca app
- Windows+W: apre l'app di ricerca delle impostazioni
- Windows+Z – Apre la barra delle applicazioni
- & rsaquo; Una cronologia visiva delle icone di Windows: da Windows 1 a 11
- › I 20 articoli How-To Geek più popolari del 2011
- & rsaquo; Come eseguire il dual-boot di Windows 7 e Windows 8 sullo stesso PC
- › La cartella del computer è 40: come la star di Xerox ha creato il desktop
- › Che cos'è la protezione anticaduta MIL-SPEC?
- › Funzioni e formule in Microsoft Excel: qual è la differenza?
- › 5 siti Web che ogni utente Linux dovrebbe aggiungere ai segnalibri
- › Come trovare il tuo Spotify Wrapped 2021
Ci sono molti più cambiamenti ovunque e cercheremo di coprire il più possibile, ma non c'è modo di ottenere tutto. Per non parlare del fatto che questa è un'anteprima, quindi probabilmente c'è molto di più in arrivo nella beta.
Come posso ottenere Windows 8?
Innanzitutto, ti consigliamo di assicurarti che il tuo PC possa eseguire Windows 8 e, per fortuna, i requisiti di sistema di Windows 8 sono sostanzialmente gli stessi di Windows 7. Probabilmente puoi farla franca installandolo su un PC con specifiche scadenti, ma ovviamente tu Avrai un'esperienza migliore su una macchina più veloce. Ecco le specifiche:
La cosa fondamentale da notare è che non è necessario un dispositivo touch per installare Windows 8. Tastiera e mouse funzioneranno perfettamente.
Basta andare a dev.windows.com e scarica le immagini ISO dalla pagina. Quindi vai alla pagina del Microsoft Store e scarica lo strumento di download USB/DVD , che può inserire l'immagine ISO su un'unità flash avviabile per l'installazione: tutto ciò che devi fare è scegliere l'ISO, scegliere l'unità e attendere che finisca la copia.

Il processo di installazione è quasi identico a Windows 7, quindi non entreremo nei dettagli qui. Supponiamo che se stai installando Windows 8 che non sei un principiante e, in quanto tale, non dovresti aver bisogno di alcun aiuto facendo clic su un paio di schermate di installazione.
Varie note di installazione:
Buona fortuna e assicurati di farci sapere nei commenti come ti trovi.
Che cos'è questa interfaccia metropolitana?
Metro è un'interfaccia basata su tessere focalizzata sull'essere pulita e semplice, con icone semplici e una bella tipografia invece delle tipiche ombre e interfacce dei pulsanti in rilievo a cui siamo abituati. Molti riquadri sono più di un semplice lanciatore di applicazioni, contengono dati in tempo reale che si aggiornano automaticamente: un riquadro meteo mostrerà automaticamente l'ultimo bollettino meteorologico, un titolo di notizie scorrerà l'ultimo dai tuoi feed, il widget social mostrerà le ultime foto da Facebook , e il tuo ticker ti mostrerà automaticamente cosa stanno facendo quegli avidi persone di Wall Street.
Questa interfaccia è stata rilasciata per la prima volta su Windows Phone e, sebbene sia sicuramente l'ideale per un ambiente touchscreen, è anche abbastanza utilizzabile con la tastiera e il mouse, anche se scoprirai che scorrere più pagine è molto più noioso usando solo il mouse che usando un semplice swipe sullo schermo.
Annuncio pubblicitarioCaratteristiche della metropolitana
Per visualizzare la schermata Metro Start quando sei in qualsiasi altra applicazione, premi il pulsante Windows.

La schermata Start principale è anche una sostituzione completa della barra delle applicazioni di Windows 7: puoi semplicemente iniziare a digitare in qualsiasi momento mentre visualizzi la schermata principale di Metro Start e sarai in grado di trovare rapidamente qualsiasi applicazione sul tuo sistema nello stesso modo in cui potresti su Windows 7.
Scorciatoie da tastiera Metro
Queste sono alcune scorciatoie da tastiera che ho utilizzato personalmente. Ce ne sono altri, ma non ho capito se funzionano per la modalità mouse/tastiera o solo se stai usando un touch screen con anche una tastiera collegata, quindi non li includerò.
Se non sei nella schermata Start, tutto ciò che devi fare è premere il tasto Windows per tornare allo schermo, quindi iniziare a digitare per avviare un'applicazione: è lo stesso insieme di tasti che useresti prima, ma un diverso interfaccia.

Tornando alla schermata principale di Metro, puoi facilmente fare clic e trascinare per spostare gli elementi sullo schermo. Se stai utilizzando un'interfaccia touch, puoi fare la stessa cosa con le dita. Puoi anche rimpicciolire usando un gesto Pizzica per vedere tutti gli elementi sullo schermo senza dover scorrere, per quanto ne sappiamo, non c'è modo di farlo nell'interfaccia solo del mouse, ma se sai come farlo questo, per favore lascia un commento e dicci come.

Se fai clic con il pulsante destro del mouse su un riquadro vedrai una casella di controllo: se utilizzi l'interfaccia touch puoi spostare il riquadro in alto o in basso...

Che abiliterà un menu nella parte inferiore dello schermo. A seconda del riquadro che hai selezionato, otterrai elementi per renderlo più grande, più piccolo, disinstallalo, bloccalo o sbloccalo.

Se dovessi fare clic su una normale applicazione come Task Manager o il prompt dei comandi, otterrai anche alcuni elementi extra come Esegui come amministratore, che è piuttosto utile per molte attività di sistema.

Alcune delle tessere apriranno un'applicazione in stile Metro, che è sempre a schermo intero. L'applicazione Meteo può essere personalizzata per la tua posizione e puoi persino aggiungere più riquadri meteo alla schermata principale per più posizioni.
Potresti notare la barra viola sul lato sinistro dello schermo: è molto importante. Ogni volta che ti trovi in un'applicazione Metro utilizzando un'interfaccia touch, puoi scorrere dal lato sinistro per passare da un'applicazione all'altra. Continua a scorrere verso sinistra per scorrere tutte le applicazioni. Questo è più o meno lo stesso dell'utilizzo di Win+Tab, che funziona in modo diverso in Windows 8 rispetto a Windows 7. Ovviamente puoi ancora usare Alt+Tab come hai sempre fatto.

Se scorri da sinistra e poi rilasci la miniatura sullo schermo, puoi effettivamente ancorare due applicazioni a schermo intero separate nella stessa schermata: nota la linea verde al centro delle due applicazioni sottostanti. A sinistra c'è il feed delle notizie e a destra un'applicazione fotografica. Puoi cambiare il lato dello schermo con l'applicazione della barra laterale o cambiare l'applicazione su entrambi i lati. Quello che non puoi fare, tuttavia, è regolarli in modo che siano 50/50, è un rapporto fisso.

Scorrendo dal lato destro si aprirà un altro menu, che chiamano il menu Charms. Sì, è un nome molto stupido. Ciò ti consente di accedere a varie funzioni come Cerca, Condividi o Impostazioni e funziona su tutta la linea nelle applicazioni Metro. Molto probabilmente utilizzerai questa funzione più spesso per cercare e condividere dall'interno delle applicazioni, ad esempio, se stavi visualizzando una foto e volevi condividerla su Facebook o se dovevi eseguire una ricerca tramite un'applicazione per un file.

Se stai usando la tastiera e il mouse, puoi usare il menu Win + C per aprire lo stesso menu, tranne che nell'angolo in basso a sinistra. Stranamente, puoi anche spostare il mouse nell'angolo in basso a sinistra dello schermo e il menu verrà visualizzato, in effetti funziona sia nell'interfaccia Metro che nella barra delle applicazioni in stile Windows 7.


Schermata di blocco di Windows 8
Windows 8 offre un'esperienza di blocco schermo completamente nuova. Non solo il tuo desktop ha un bell'aspetto quando si avvia per la prima volta, ma può effettivamente visualizzare dati utili sullo schermo quando è bloccato: un conteggio di e-mail, messaggi e altri dati interessanti. In effetti, sarai in grado di installare applicazioni che si agganciano alla schermata di accesso e mostrano tutti i dati che desideri, purché si adattino alle specifiche dell'interfaccia utente di Windows 8.
Dalla schermata di blocco, puoi scorrere lo schermo verso l'alto con l'interfaccia touch o il mouse per rivelare la schermata di accesso, che può essere una password standard, un codice PIN o anche una password di scorrimento del touch screen, in cui tocchi l'immagine in vari posti da sbloccare, invece di usare una password.
Nota: abbiamo preso queste immagini da Microsoft poiché non siamo stati in grado di ottenere immagini di alta qualità della schermata di blocco.

È difficile da vedere in questo screenshot, ma potresti notare nell'angolo in basso a destra, c'è un piccolo avviso da Windows Update che dice che il tuo PC si riavvierà tra 2 giorni per installare gli aggiornamenti di sicurezza. Esatto, niente più fastidiosi popup di Windows Update.
Utilizzo delle applicazioni di Windows 7 (e della barra delle applicazioni) in Windows 8
Il mio feed Twitter è stato invaso da persone che chiedono se è possibile utilizzare le applicazioni Windows 7 in Windows 8 e anche se è possibile utilizzare la barra delle applicazioni in stile Windows 7 anziché l'interfaccia Metro. La risposta è che sì, tutte le applicazioni continueranno a funzionare perfettamente e la barra delle applicazioni di Windows 7 è ancora lì, ma purtroppo, al momento, il menu Start di Windows 7 è completamente sparito, sostituito da Metro.
Annuncio pubblicitarioPer raggiungere il desktop in stile Windows 7, puoi fare clic sul riquadro Desktop nell'interfaccia Metro, premere il tasto di scelta rapida Windows + M oppure puoi semplicemente Alt + Tab o aprire un'applicazione Windows 7 in un altro modo. Verrai immediatamente portato a una schermata molto familiare, anche se priva di Start Orb. Tutto il resto in Windows 8 funziona esattamente come ti aspetteresti, tranne che facendo clic sul pulsante Start ti porterà alla schermata Metro.

Inizia da quella schermata abbastanza a lungo e inizierai a porti la domanda che ho fatto io... aspetta un secondo! Dov'è il pulsante di spegnimento! Come faccio a riavviare?! E avresti ragione a fare questa domanda. La risposta è che è necessario utilizzare la combinazione di tasti di scelta rapida Win + I per visualizzare il menu delle impostazioni Metro (più utile per le applicazioni Metro, ovviamente)...

Ed ecco un primo piano dell'angolo in basso a destra, dove troverai le nuove opzioni di alimentazione. Da qui, puoi spegnere o riavviare il PC. potresti anche creare un collegamento sul desktop per spegnere o riavviare , ma è bello sapere come funziona il metodo integrato.

Dal momento che stiamo già esaminando lo stile di Windows 7, dovremmo parlare di Explorer.
Aggiornamenti di Esplora risorse in Windows 8
Ci sono state molte lamentele sulla nuova interfaccia della barra multifunzione in Windows 8, soprattutto perché occupa molto spazio sullo schermo, ma dopo averla usata per un po', è in realtà abbastanza naturale da usare, soprattutto perché puoi mantenere la barra multifunzione ridotta a icona La maggior parte delle volte. Aggiornare: risulta, puoi forzare la barra multifunzione a rimanere ridotta a icona tutto il tempo.
Ad esempio, ecco la visualizzazione predefinita con la barra multifunzione espansa:

Ed ecco come appare con la barra multifunzione ridotta a icona. Molto più semplice, anche dall'aspetto pulito. Tutte le funzionalità sono lì, facilmente accessibili dalla barra multifunzione se ne hai bisogno.

Puoi anche utilizzare la barra di accesso rapido e aggiungere un paio di opzioni utili. Questo finisce con una finestra di Explorer che è in realtà molto più pulita di prima, offrendoti più funzionalità.

Uno dei cambiamenti più belli in Windows 8 sono le nuove finestre di dialogo per la copia dei file, che mi sono state molto utili durante una serie di lavori di copia dei file che stavo facendo. La visualizzazione predefinita offre molte più informazioni sul trasferimento di file e sembra essere molto più accurata di tutte le altre versioni di Windows.

Il punto in cui diventa davvero interessante è quando si verificano alcuni conflitti: vedrai una finestra di dialogo in qualche modo simile alle versioni precedenti, ma più pulita. Fare clic sull'opzione Scegli, tuttavia...

E finirai in una finestra di dialogo che ti consente di scegliere manualmente quali file vuoi conservare, con una piccola anteprima di ogni file. Fai doppio clic su uno qualsiasi dei file e puoi aprirli. È estremamente utile.

Montaggio di immagini ISO!
Esatto, puoi finalmente montare un'immagine ISO o un VHD direttamente da Explorer. Così utile.


Applicazioni e condivisione della metropolitana
La versione di Windows 8 include una serie di applicazioni di esempio che mostrano davvero quanto possa essere interessante questa nuova interfaccia. Ad esempio, nello screenshot qui sopra stiamo guardando l'applicazione Picstream, che estrae immagini interessanti da Flickr. Puoi utilizzare il tasto di scelta rapida universale Win+Q per aprire il riquadro di ricerca per questa applicazione, digitare qualsiasi cosa e trovare alcune immagini interessanti che le persone hanno pubblicato su Flickr.
Annuncio pubblicitarioTuttavia, approfondisci una di quelle immagini e puoi utilizzare il tasto di scelta rapida Win + C di cui abbiamo parlato in precedenza per visualizzare il menu Charms, quindi utilizzare l'opzione Condividi. Su questo PC che esegue l'anteprima, ci sono due opzioni per Facebook o Twitter, ma si può presumere che nel tempo avrai opzioni per e-mail, messaggistica istantanea e qualsiasi numero di altri servizi di condivisione.

Scegli l'opzione Tweet@rama e ti viene immediatamente mostrata una finestra Tweet dove puoi condividere direttamente su Twitter, senza nemmeno uscire dall'applicazione.

Se dovessi aprire l'applicazione Tweet@rama e premere il tasto di scelta rapida Win+Q, noterai che, proprio come nell'applicazione Foto, puoi utilizzare la stessa barra laterale di ricerca anche per cercare tra i tuoi tweet. In effetti, puoi cercare tra le tue foto semplicemente facendo clic su una delle altre applicazioni nella barra laterale.

Vuoi leggere il tuo feed di Facebook direttamente da Metro? Nessun problema, apri l'app Socialize, inserisci le tue credenziali di Facebook e inizia a sfogliare cose come il tuo feed di notizie...

Ma ancora più interessante è che puoi facilmente sfogliare le tue foto. Ecco tutti i miei album di foto disordinati, per esempio.

Analizza uno di essi e puoi visualizzare tutte le immagini, scaricarle o persino condividerle tramite un'altra applicazione.

C'è anche un'applicazione per la lettura di feed, che è piuttosto semplice da usare. Seleziona i tuoi feed o aggiungili utilizzando la casella di testo...

E poi avrai una vista del titolo, che è abbastanza noiosa...

Dopo aver fatto clic, tuttavia, otterrai una visualizzazione del lettore molto carina che scorre sullo schermo da destra a sinistra. Supponendo che tu stia guardando un feed completo, ovviamente.

Internet Explorer 10 e l'interfaccia Metro
Avvia Internet Explorer dalla schermata Metro e verrai indirizzato a una modalità browser a schermo intero che è abbastanza diversa da qualsiasi cosa a cui sei abituato. Se utilizzi la scorciatoia da tastiera Win+Z per visualizzare la barra delle app, vedrai ogni scheda e la barra degli indirizzi in basso.

Puoi utilizzare l'icona Pin per creare un nuovo riquadro nella schermata iniziale per quel sito Web, il che è piuttosto utile per avviare rapidamente i tuoi siti preferiti.

Ovviamente, se dovessi avviare Internet Explorer dalla barra delle applicazioni, otterresti invece la normale interfaccia desktop. Dopo aver fatto un giro veloce nel browser, sembra più o meno lo stesso di IE9, quindi non c'è molto di nuovo da segnalare in questo momento.


Task Manager
Come puoi vedere nello screenshot qui sopra, il nuovo Task Manager ha un aspetto molto diverso. Non dare di matto! C'è ancora un sacco di potenza, è solo nascosta dietro il pulsante Maggiori dettagli. Una volta aperta la visualizzazione dettagliata, vedrai una finestra di dialogo molto più pulita e utile che mostra l'utilizzo di CPU, RAM, disco e rete.
Annuncio pubblicitarioLa prima cosa che potresti notare in questo screenshot è che due dei processi hanno lo stato di Sospeso. Questo perché sono entrambi in esecuzione come applicazioni Metro e, poiché sono in esecuzione in background, sono sospesi e non consumano tempo del processore.

Passa alla scheda Prestazioni e vedrai una finestra di dialogo estremamente chiara che ti consente di monitorare tutta la CPU, la RAM, il disco e l'utilizzo della rete. Eccezionale.

Continuando con i miglioramenti, ora c'è una scheda Cronologia app, che ti consente di tenere traccia della quantità di RAM o CPU utilizzata da un'applicazione nel tempo, una funzione estremamente utile per capire cosa sta rallentando il tuo PC.

C'è una nuova scheda Avvio che ti consente di trovare rapidamente tutti gli elementi di avvio e disabilitarli con un clic. Fatto!

Ed ecco una caratteristica interessante che potresti trascurare altrimenti, dal momento che non puoi uccidere Windows Explorer e continuare a utilizzare l'interfaccia, ora forniscono un pulsante Riavvia.

Sfondo multi-monitor e barra delle applicazioni!
Non l'abbiamo ancora testato, quindi questa immagine è di Microsoft, ma come puoi vedere, ora è possibile posizionare sia la barra delle applicazioni che lo sfondo su entrambi gli schermi. Ci sono anche un sacco di opzioni che ti consentono di configurarlo.

Nuove finestre di dialogo Toast
Quando inserisci un'unità USB, vedrai una nuova interfaccia in stile Metro che chiede cosa vuoi fare con questa unità. Eccezionale.

Hmm, aspetta... cos'è quella storia di file? Abbastanza sicuro, se guardi attraverso il Pannello di controllo, vedrai un nuovo pannello Cronologia file, in cui puoi configurare un'unità di backup per archiviare una cronologia di tutti i tuoi file utente. È una soluzione di backup.

Puoi anche eseguire il backup in una posizione di rete...

E vedere facilmente le versioni precedenti da ripristinare.

Nuovo pannello di controllo
Se fai clic sull'icona del Pannello di controllo nella schermata Metro, vedrai una nuova finestra di dialogo a schermo intero con un sacco di opzioni. La maggior parte di essi è piuttosto autoesplicativa, quindi non entreremo nei dettagli qui. Puoi utilizzare Personalizza per modificare facilmente l'immagine della schermata di blocco e modificare le applicazioni che mostrano le notifiche sulla schermata di blocco, anche se attualmente non sono disponibili applicazioni per l'uso.

Utilizzando le sezioni Cerca e Condividi, puoi configurare quali applicazioni sono disponibili per il motore di ricerca e le funzionalità di condivisione, quanta cronologia viene conservata e molte altre opzioni.
Sincronizza impostazioni
Puoi facilmente attivare o disattivare la sincronizzazione di Windows Live utilizzando questa sezione. Molto utile per i più paranoici tra di voi.

Aggiornamento e ripristino del PC
Alcuni di voi ricaricano il PC regolarmente. Sì, sai chi sei. Bene, ora Microsoft ha creato un modo semplice per ricaricare Windows o cancellare e ricaricare completamente, il tutto con solo un paio di pulsanti.

L'opzione Aggiorna è come ricaricare Windows senza eliminare la cartella utente: le app di Windows Store verranno mantenute, le app in stile Windows 7 verranno rimosse.

Il ripristino cancellerà completamente il tutto. Probabilmente l'ultima risorsa.

Ultimo ma non meno importante: un nuovo tema Aero Basic
Se stai utilizzando una macchina che non è in grado di gestire Aero o non ti piacciono le ombre, ecco come appare il nuovo tema di base.

Spero che ti sia piaciuta la nostra lunghissima recensione. Assicurati di farci sapere come ti sei trovata con la tua installazione nei commenti.
LEGGI SUCCESSIVO Lowell Heddings
Lowell Heddings Lowell è il fondatore e CEO di How-To Geek. Ha gestito lo spettacolo dalla creazione del sito nel 2006. Nell'ultimo decennio, Lowell ha scritto personalmente più di 1000 articoli che sono stati visualizzati da oltre 250 milioni di persone. Prima di iniziare How-To Geek, Lowell ha trascorso 15 anni lavorando nell'IT svolgendo attività di consulenza, sicurezza informatica, gestione di database e programmazione.
Leggi la biografia completa