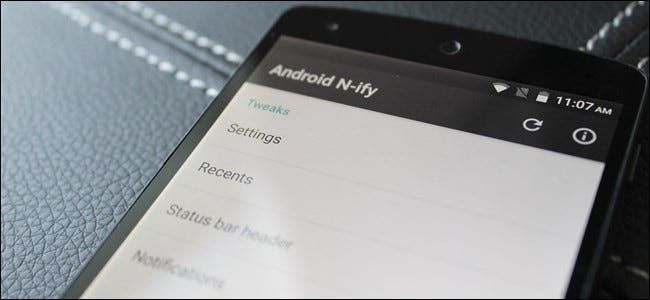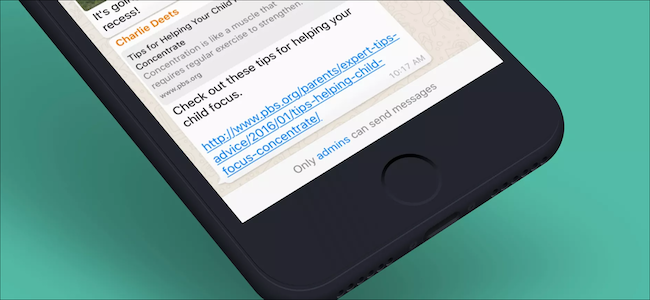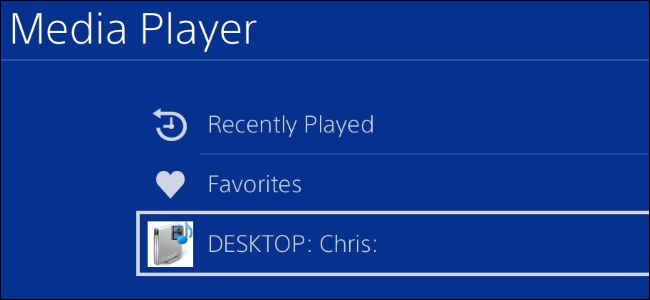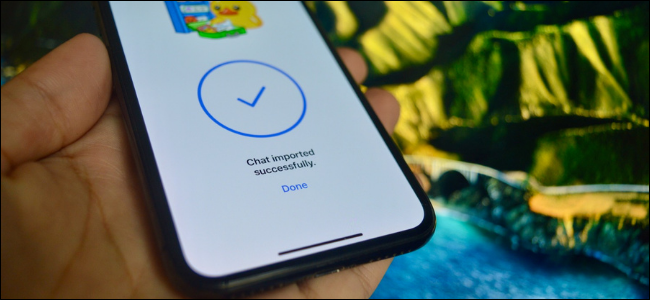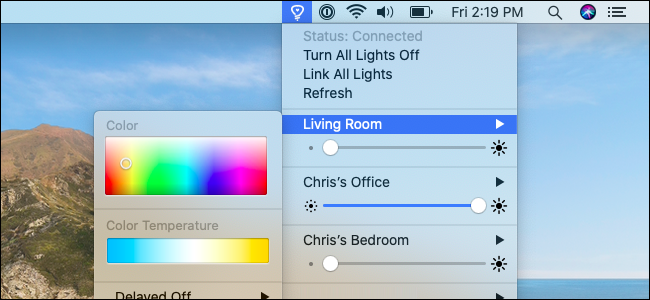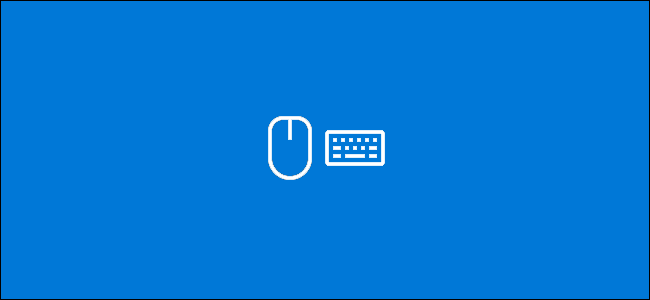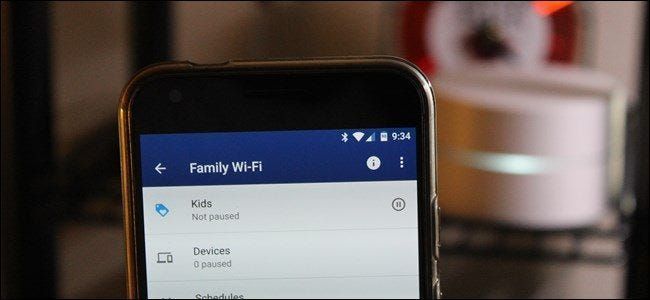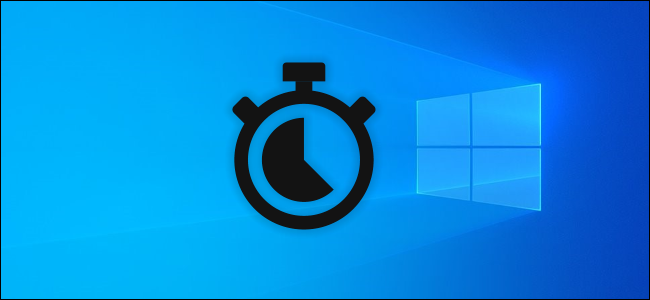Come cambiare i dispositivi di uscita audio su un Mac

Se non senti l'audio del sistema da un determinato dispositivo collegato al Mac, ad esempio un monitor con altoparlanti integrati, un dispositivo Bluetooth o un'interfaccia audio USB, è il momento di controllare le impostazioni del dispositivo di uscita audio. Ecco come.
Innanzitutto, fai clic sul menu Apple nell'angolo in alto a sinistra dello schermo e seleziona Preferenze di Sistema.

In Preferenze di Sistema, fai clic su Suono.

Nella finestra delle preferenze Audio, fai clic sul pulsante Output.

Nelle preferenze Output, vedrai un elenco di dispositivi di output audio collegati e riconosciuti. Fai clic sulla voce del dispositivo che desideri utilizzare e l'audio del sistema verrà indirizzato a quel dispositivo.

Inoltre, se hai abilitato Mostra volume nella barra dei menu nelle preferenze Audio, puoi anche passare rapidamente da un dispositivo di uscita audio all'altro facendo clic sull'icona dell'altoparlante nella barra dei menu.

Quando cambi i dispositivi di output audio, potresti notare che alcuni dispositivi non supportano il controllo del volume di output tramite macOS (tramite i dispositivi di scorrimento del software o i pulsanti del volume sulla tastiera). In tal caso, dovrai regolare il volume di quel dispositivo utilizzando un elemento di controllo sul dispositivo stesso, come una manopola, un cursore o dei pulsanti.
Risoluzione dei problemi relativi all'uscita audio del Mac
In caso di problemi con il routing dell'audio a un dispositivo che si connette tramite Bluetooth (ad esempio AirPods o altoparlanti Bluetooth), apri Preferenze di Sistema, fai clic su Bluetooth e assicurati che il dispositivo sia attualmente connesso.
IMPARENTATO: Come collegare Apple AirPods con Mac
Se il dispositivo problematico è un'interfaccia audio USB, controlla il sito Web del produttore per i driver Mac più recenti. Potrebbe essere necessario installarli per far riconoscere il dispositivo sul tuo Mac. Puoi anche provare a utilizzare un cavo USB diverso per collegare il dispositivo al Mac. I cavi USB a volte si guastano.
E con così tanti monitor inclusi gli altoparlanti in questi giorni, è facile presumere che ogni monitor li abbia integrati, ma molti non lo fanno. Controlla le specifiche del tuo monitor per vedere se l'uscita audio è inclusa. In caso contrario, potrebbe essere necessario collegare altoparlanti esterni al Mac per ascoltare l'audio a un livello confortevole.
Se tutti gli altri falliscono, prova ad aggiornare il software del tuo Mac o a riavviare il sistema , entrambi i quali possono risolvere una vasta gamma di problemi audio relativi al software. Buona fortuna!
IMPARENTATO: Come risolvere Crackly Audio e altri problemi audio del Mac
LEGGI SUCCESSIVO- & rsaquo; Come regolare il volume sul tuo Mac
- › 5 siti Web che ogni utente Linux dovrebbe aggiungere ai segnalibri
- & rsaquo; Cyber Monday 2021: le migliori offerte Apple
- › La cartella del computer è 40: come la star di Xerox ha creato il desktop
- › Funzioni e formule in Microsoft Excel: qual è la differenza?
- › Come trovare il tuo Spotify Wrapped 2021
- & rsaquo; Cyber Monday 2021: le migliori offerte tecnologiche
 Benj Edwards
Benj Edwards Benj Edwards è un editore associato per How-To Geek. Per oltre 15 anni ha scritto di tecnologia e storia della tecnologia per siti come The Atlantic, Fast Company, PCMag, PCWorld, Macworld, Ars Technica e Wired. Nel 2005 ha creato Vintage Computing and Gaming, un blog dedicato alla storia della tecnologia. Ha anche creato il podcast The Culture of Tech e contribuisce regolarmente al podcast retrogaming Retronauts.
Leggi la biografia completa