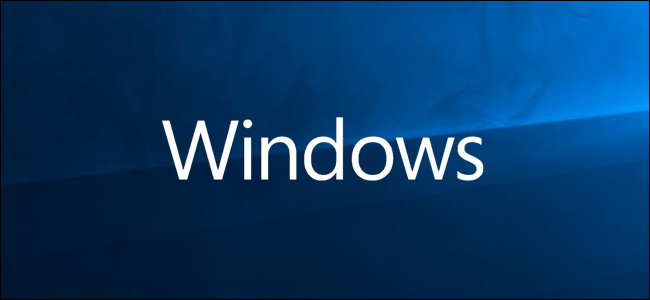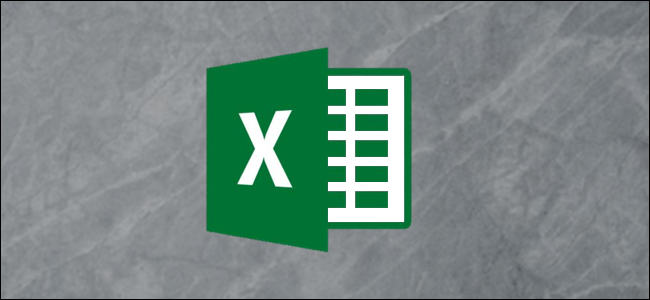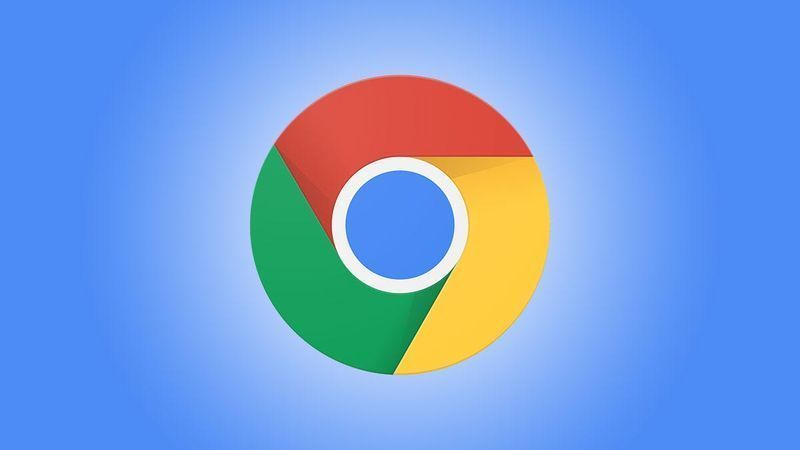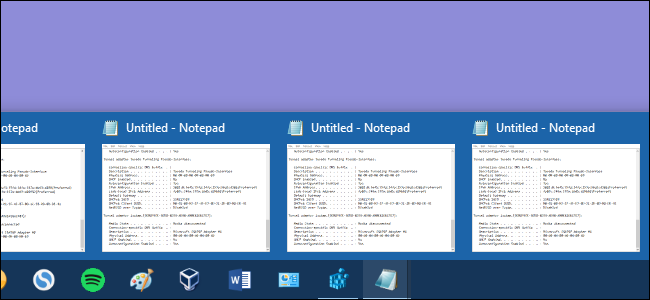Come eseguire Windows 11 su un Mac Intel o M1

Paralleli 17 per Mac semplifica l'esecuzione Windows 11 su un Mac Intel o M1 utilizzando una macchina virtuale senza interruzioni. Su un Mac Intel, puoi facilmente eseguire i tuoi programmi Windows preferiti fianco a fianco con le app Mac. Ecco come configurarlo.
Perché usare Parallels?
Parallels è un macchina virtuale programma, il che significa che esegue un sistema operativo separato all'interno di un computer simulato (chiamato macchina virtuale) sul tuo Mac. Con Parallels, puoi eseguire app Windows fianco a fianco con app Mac utilizzando una modalità chiamata Coherence, oppure puoi facilmente aprire un desktop Windows per lavorare con i tuoi file Mac nelle app Windows.
 IMPARENTATO Come installare Windows su un Mac con Boot Camp
IMPARENTATO Come installare Windows su un Mac con Boot Camp Questo è in contrasto con Campo di addestramento , che richiede l'installazione di Windows su una partizione separata sull'SSD o sul disco rigido del Mac. Con Boot Camp, puoi utilizzare solo il sistema operativo alla volta, Mac o PC, non entrambi, e il passaggio tra i due sistemi operativi richiede un riavvio. A differenza di Boot Camp, Parallels rende la transizione tra Windows e Mac più flessibile e fluida.
Cosa ti servirà
Parallels 17 supporta Windows 11 su macOS Catalina, Big Sur e Monterey. La versione home dell'app costa $ 80, ma se hai già una versione precedente, prendi l'aggiornamento per $ 50. Oppure puoi valutare Parallels con una prova gratuita per un certo periodo di tempo. Sfoglia il Sito web di Parallels per ottenere la versione di cui hai bisogno.
 IMPARENTATO Windows 11 è finalmente disponibile come ISO
IMPARENTATO Windows 11 è finalmente disponibile come ISO Avrai anche bisogno di una licenza per Windows 11, che puoi acquistare da Microsoft dopo aver installato il sistema operativo. Nel caso dei Mac Intel, è facile scaricare il Windows 11 ISO gratuitamente dal sito Web di Microsoft.
A partire da novembre 2021, per installare Windows 11 su un Mac M1, devi scaricare una build di anteprima di Windows 11 su ARM da Microsoft. Per farlo, avrai bisogno di un account Microsoft registrato con il programma Windows Insider . I Mac M1 non possono eseguire la versione Intel di Windows 11 in Parallels.
IMPARENTATO: Come ottenere l'anteprima di Windows 11 sul tuo PC
Come installare Windows 11 in Parallels su un Mac
Per prima cosa, dovrai scarica e installa Parallels 17 o versioni successive sul tuo Mac. Durante il processo di installazione, assicurati di consentire a Parallels Desktop di accedere alle cartelle Desktop, Documenti e Download del tuo Mac per funzionare correttamente.
Successivamente, se stai utilizzando un Mac Intel, scarica l'ISO di Windows 11 dal sito web di Microsoft. Nella pagina di download, individua la sezione Download dell'immagine disco di Windows 11 (ISO), seleziona Windows 11 nel menu a discesa, quindi fai clic su Download.

Se stai utilizzando un Mac M1, non puoi utilizzare la versione Intel (x64) di Windows 11. Dovrai invece registrati al programma Windows Insider , quindi scarica una copia di Anteprima del client Windows ARM64 Insider , che verrà fornito in un file immagine disco VHDX.

Una volta ottenuta l'immagine del sistema operativo di cui hai bisogno, apri l'app Parallels. Per un Mac M1, fai doppio clic sul file VHDX appena scaricato e segui le istruzioni sullo schermo in Parallels per installare Windows 11. Alcuni dei passaggi saranno simili al processo di installazione di Intel descritto di seguito.
Su un Mac Intel, apri l'Installazione guidata e seleziona Installa Windows o un altro sistema operativo da un DVD o un file immagine e fai clic su Continua.

Parallels individuerà automaticamente l'ISO di Windows 11 sul tuo Mac. Selezionalo dall'elenco e fai clic su Continua.

Successivamente, Parallels ti chiederà una chiave di licenza di Windows. Se ne hai uno, puoi inserirlo ora. In caso contrario, deseleziona la casella Inserisci la chiave di licenza di Windows per un'installazione più rapida e fai clic su Continua.

L'ISO standard di Windows 11 contiene informazioni di installazione per molte diverse edizioni di Windows 11. Scegli quella che desideri installare dal menu a discesa (come Windows 11 Home o Windows 11 Pro) e fai clic su Continua. Tieni presente che ogni edizione ha il suo prezzo che entrerà in gioco quando acquisterai una licenza di Windows 11 in un secondo momento.

Successivamente, Parallels ti chiederà se utilizzerai Windows principalmente per la produttività o i giochi. Seleziona quello che corrisponde alle tue esigenze e fai clic su Continua.

Verrà avviata l'installazione di Windows 11. Parallels lo gestisce automaticamente e vedrai i progressi in una piccola finestra della macchina virtuale sul tuo Mac.

Quando il processo di installazione è completo su entrambi M1 e Intel Mac, vedrai un messaggio di installazione completata. Fare clic all'interno della finestra per continuare.

A questo punto, se stai utilizzando una versione di prova di Parallels, l'app ti chiederà di registrare un account Parallels. Altrimenti, vedrai il desktop di Windows 11 e sarai pronto per partire.

Per passare alla modalità continua in cui puoi utilizzare le app Windows e Mac fianco a fianco, concentrati sulla finestra di Windows 11 e scegli Visualizza > Inserisci Coherence nella barra dei menu. Oppure puoi premere Ctrl+Comando+C sulla tastiera.

Per uscire dalla modalità Coherence in un secondo momento, fai clic sull'icona del logo di Windows nel Dock e seleziona Visualizza > Esci da Coherence nella barra dei menu. Oppure puoi premere nuovamente Ctrl+Comando+C.
Quando sei pronto per acquistare una licenza di Windows 11, esegui l'app Impostazioni in Windows 11 e fai clic su Sistema nella barra laterale. Fare clic su Attiva ora, quindi Apri Store e sarai in grado di acquistare una licenza di Windows in Microsoft Store. Buona fortuna e buon computer!
IMPARENTATO: Non è necessario un codice Product Key per installare e utilizzare Windows 10
LEGGI SUCCESSIVO- & rsaquo; Il tuo Mac M1 non esegue Windows 11
- & rsaquo; Come installare Linux su un Mac M1 con Apple Silicon
- › Come trovare il tuo Spotify Wrapped 2021
- › Funzioni e formule in Microsoft Excel: qual è la differenza?
- › 5 siti Web che ogni utente Linux dovrebbe aggiungere ai segnalibri
- › La cartella del computer è 40: come la star di Xerox ha creato il desktop
- & rsaquo; Cyber Monday 2021: le migliori offerte tecnologiche
- & rsaquo; Cyber Monday 2021: le migliori offerte Apple
 Benj Edwards
Benj Edwards Benj Edwards è un editore associato per How-To Geek. Per oltre 15 anni ha scritto di tecnologia e storia della tecnologia per siti come The Atlantic, Fast Company, PCMag, PCWorld, Macworld, Ars Technica e Wired. Nel 2005 ha creato Vintage Computing and Gaming, un blog dedicato alla storia della tecnologia. Ha anche creato il podcast The Culture of Tech e contribuisce regolarmente al podcast retrogaming Retronauts.
Leggi la biografia completa
 Samir Makwana
Samir Makwana Samir Makwana è uno scrittore di tecnologia freelance che mira ad aiutare le persone a ottenere il massimo dalla loro tecnologia. Per oltre 15 anni ha scritto di tecnologia di consumo mentre lavorava con MakeUseOf, GuidingTech, The Inquisitr, GSMArena, BGR e altri. Dopo aver scritto migliaia di articoli di notizie e centinaia di recensioni, ora si diverte a scrivere tutorial, istruzioni, guide e spiegazioni.
Leggi la biografia completa