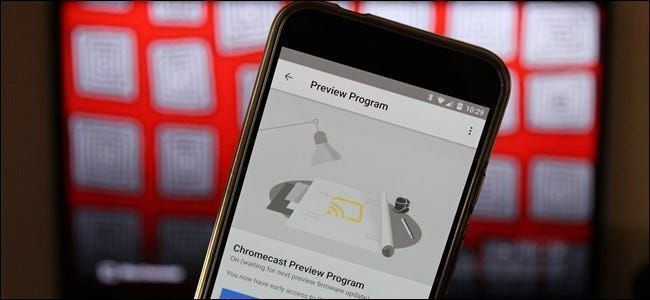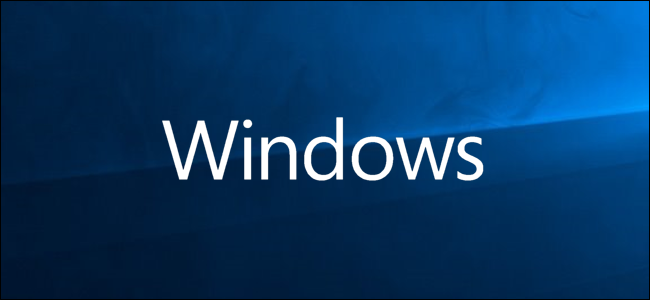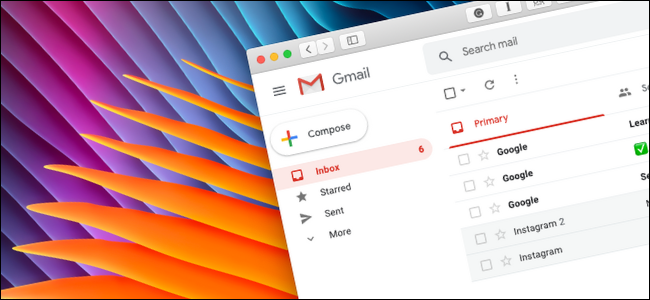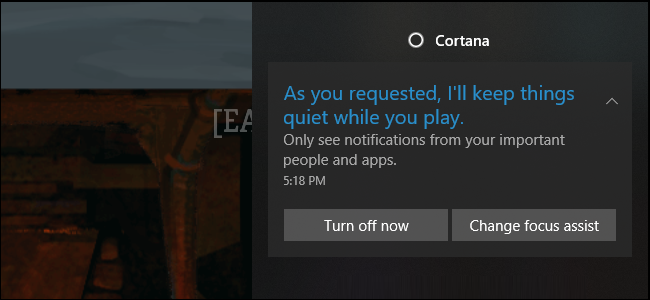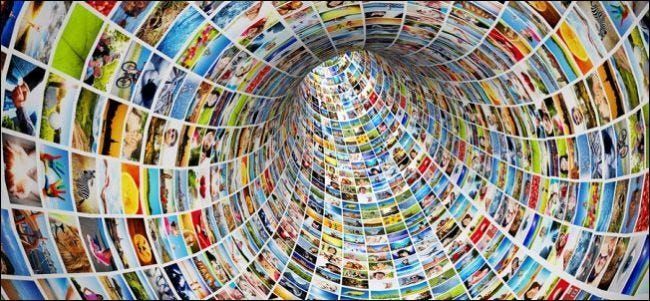Come riorganizzare e rimuovere le icone della barra dei menu del Mac
![]()
La barra dei menu del tuo Mac può iniziare ad assomigliare molto la barra delle applicazioni di Windows dopo aver installato alcuni programmi. Ecco come declutterare la barra dei menu e tenere sotto controllo quelle icone.
Nelle versioni precedenti di OS X, era possibile spostare solo le icone proprietarie di Apple, per cose come batteria e Wi-Fi, e solo nella parte destra della barra dei menu, dove vivevano altre icone proprietarie. Non puoi spostare le icone per le app di terze parti. Ma tutto ciò è cambiato con il rilascio di macOS Sierra, che ti consente di spostare qualsiasi icona ovunque tu voglia. Sarebbe dovuto succedere 15 anni fa, ma lo accetteremo.
Come riorganizzare le icone della barra dei menu in macOS Sierra
Per spostare qualsiasi icona della barra dei menu, tieni semplicemente premuto il tasto Comando, quindi fai clic e trascina l'icona. Puoi spostare qualsiasi icona ovunque in questo modo.
Ciò significa che puoi spostare le icone di terze parti a destra, in un territorio precedentemente ritenuto sacro da Apple. Quindi se vuoi mettere isico accanto all'orologio puoi:
E diventa ancora più folle. Puoi spostare le icone integrate di Apple a sinistra, costringendole a mescolarsi con la gente comune:
Questa è anarchia.
Annuncio pubblicitarioCerto, non sarebbe Apple senza una sorta di decisione arbitraria che ti toglie la scelta. E quando si tratta di icone della barra dei menu, Apple ha deciso che il Centro notifiche deve occupare la posizione in alto a destra, completo di spazi bianchi non necessari alla sua destra. È sacro, è inamovibile e non puoi farci niente.
E come accennato in precedenza, Apple non ti consente nemmeno di nascondere le icone di terze parti, come fa Windows da anni e le app Mac di terze parti come Barista ($ 15) rendono possibile. Se il disordine è troppo per te, puoi nascondi completamente la barra dei menu finché non ne avrai bisogno.
Come riorganizzare le icone della barra dei menu nelle versioni precedenti di OS X
Se non riesci a eseguire una versione pre-Sierra di OS X, puoi comunque spostare le icone tenendo premuto Comando e trascinando l'icona.
Tuttavia, questo funzionerà solo con l'orologio, la batteria, il Wi-Fi, Macchina del tempo , audio, cambio utente rapido e icone Bluetooth. Non funziona con il Riflettore o Centro Notifiche icone, che si trovano sempre sul lato destro della barra. Inoltre, non funziona con le icone fornite da applicazioni di terze parti. Ma se hai solo una manciata di icone preinstallate che vuoi riorganizzare, puoi farlo in pochi secondi.
![]()
Come rimuovere le icone della barra dei menu in tutte le versioni di macOS
Puoi anche rimuovere alcune icone proprietarie allo stesso modo. Trascina l'icona inspiegabilmente colorata di Siri fuori dalla barra dei menu e puoi rimuoverla con un movimento rapido.
Se in seguito decidi che ti manca il caldo pasticcio di colori di Siri insieme a quelle icone monocromatiche, puoi riattivarlo in Preferenze di Sistema. Questo è vero per la maggior parte delle icone della barra dei menu di prima parte. (Alcuni potrebbero non apparire nemmeno per impostazione predefinita, come il Bluetooth, ma puoi scegliere di mostrarli dal pannello Bluetooth in Preferenze di Sistema.)
![]()
Purtroppo, non puoi nascondere le icone di terze parti allo stesso modo.
Annuncio pubblicitarioIn genere puoi rimuovere queste icone facendo clic su di esse e selezionando Esci o un'opzione simile nei loro menu. Questo chiude l'applicazione in esecuzione nella barra dei menu, quindi non vuoi farlo se hai effettivamente bisogno della funzionalità fornita dall'icona.
![]()
A seconda dell'applicazione, potresti anche essere in grado di nascondere l'icona dalle sue impostazioni. Ad esempio, per nascondere l'icona Evernote, apri l'applicazione Evernote, fai clic su Evernote > Preferenze e deseleziona l'opzione Mostra Evernote Helper nella barra dei menu. Perderai la possibilità di aggiungere rapidamente una nota dalla barra dei menu, ma Evernote lascerà da sola la barra dei menu.
Altre app, come Dropbox, non offrono tale opzione. Ma c'è un modo per aggirare questo.
Come riorganizzare le icone di terze parti con il barista
Se vuoi nascondere le icone e toglierle di mezzo senza effettivamente uscire dall'applicazione, o se vuoi semplicemente riorganizzare le icone e posizionarle in un ordine più conveniente, dovrai utilizzare software di terze parti per questo.
Barista è un'applicazione popolare per farlo su un Mac. C'è una prova gratuita di quattro settimane, ma una licenza completa ti costerà $ 15 per l'uso su tutti i tuoi Mac. Sta a te decidere se ne vale la pena, ma Bartender ti consente sia di riorganizzare le icone delle app (nelle versioni pre-Sierra di OS X) sia di nasconderle quante ne vuoi in un menu di overflow. Puoi anche visualizzare le icone sulla barra dei menu del Mac quando si aggiornano, ma tienile nascoste la maggior parte del tempo.
![]()
Come personalizzare le icone della barra dei menu integrate
Infine, già che siamo in argomento, molte delle icone di sistema fornite con il tuo Mac possono anche essere configurate per avere un aspetto diverso. Generalmente, queste opzioni vengono visualizzate nella finestra Preferenze di Sistema, che puoi aprire facendo clic sull'icona Apple e selezionando Preferenze di Sistema.
Annuncio pubblicitarioAd esempio, puoi fare clic sull'icona della batteria nel menu e selezionare Mostra percentuale per alternare la visualizzazione della percentuale della batteria sulla barra. Puoi fare clic sull'icona Data e ora in Preferenze di Sistema, selezionare Orologio e utilizzare le opzioni qui per scegliere come visualizzare l'ora nella barra dei menu o nascondere completamente la data e l'ora.
![]()
Per il menu di cambio utente rapido, che mostrerà il tuo nome completo sulla barra dei menu per impostazione predefinita se è abilitato, fai clic sull'icona Utenti e gruppi in Preferenze di Sistema, seleziona Opzioni di accesso, fai clic sul lucchetto e quindi digita la password. Utilizza il menu Mostra cambio utente rapido per controllare se il menu Cambio utente rapido viene visualizzato sulla barra e se mostra il tuo nome completo, nome account o solo un'icona.
![]()
Esplora un po', potresti trovare qualcosa di utile che non sapevi ci fosse!
LEGGI SUCCESSIVO- & rsaquo; Come controllare le luci Philips Hue dal tuo Mac
- & rsaquo; Come aggiungere un visualizzatore di emoji alla barra dei menu del tuo Mac
- & rsaquo; Come impostare tutti i tuoi nuovi gadget per le feste
- & rsaquo; 7 funzionalità di Windows che Apple dovrebbe rubare spietatamente
- & rsaquo; Come aggiungere i moduli del Centro di controllo alla barra dei menu su Mac
- & rsaquo; Come funziona il nuovo Centro di controllo in macOS Big Sur
- & rsaquo; Perché alcune app Mac devono controllare questo computer utilizzando le funzionalità di accessibilità?
- › 5 siti Web che ogni utente Linux dovrebbe aggiungere ai segnalibri
Chris Hoffman è caporedattore di How-To Geek. Ha scritto di tecnologia per oltre un decennio ed è stato editorialista di PCWorld per due anni. Chris ha scritto per il New York Times, è stato intervistato come esperto di tecnologia su stazioni TV come la NBC 6 di Miami e ha avuto il suo lavoro coperto da organi di informazione come la BBC. Dal 2011, Chris ha scritto oltre 2.000 articoli che sono stati letti quasi un miliardo di volte --- e questo è solo qui su How-To Geek.
Leggi la biografia completa
Justin Pot scrive di tecnologia da oltre un decennio, con lavori che sono apparsi su Digital Trends, The Next Web, Lifehacker, MakeUseOf e Zapier Blog. Dirige anche l'Hillsboro Signal, un'agenzia di notizie locale guidata da volontari da lui fondata.
Leggi la biografia completa