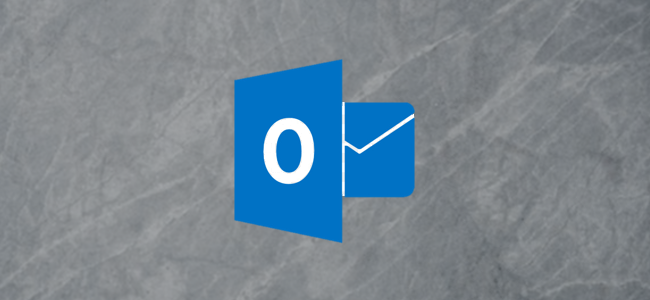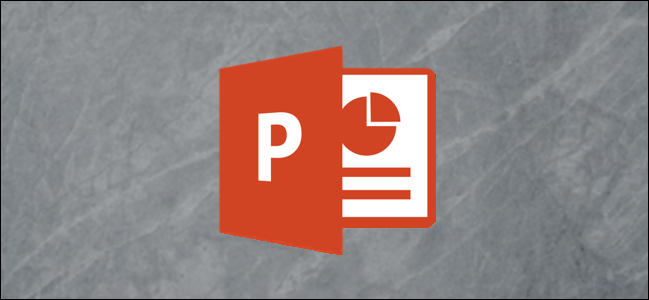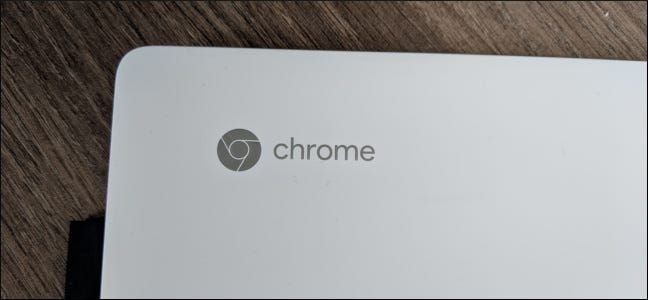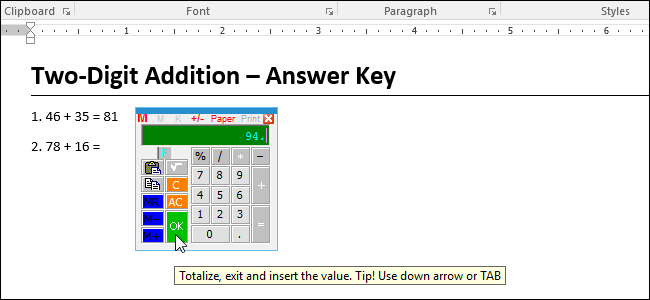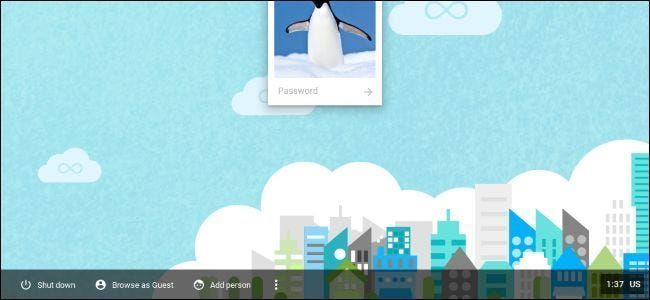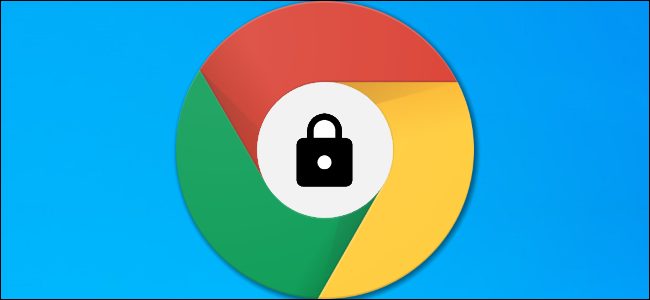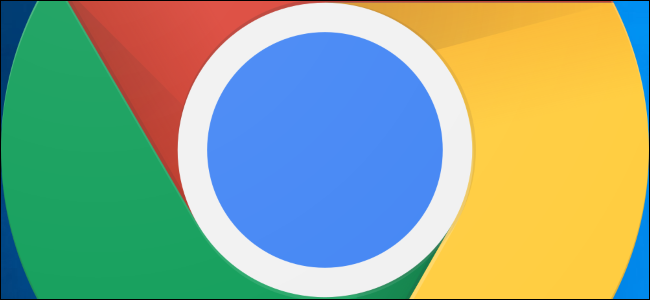Come ottimizzare Microsoft Edge per la massima privacy

Come altri browser moderni, Microsoft Edge include alcune funzionalità che inviano i tuoi dati su Internet. Alcuni di loro inviano persino la cronologia del browser a Microsoft. Non ti consigliamo di disabilitare tutte queste funzionalità, poiché fanno cose utili. Ma spiegheremo cosa fanno le varie opzioni in modo da poter prendere decisioni informate.
Per navigare senza lasciare tracce sul tuo PC locale, apri a finestra di navigazione privata facendo clic su menu > Nuova finestra InPrivate.
Nascondi il feed nella pagina Nuova scheda
Quando apri una nuova scheda, Edge ti mostra un elenco dei principali siti che potresti voler visitare, nonché un feed basato su MSN di notizie, meteo e contenuti sportivi. Se non vuoi che Edge contatti i server Microsoft per scaricare questo contenuto, puoi disabilitarlo e utilizzare una nuova scheda più minimale.
Fare clic sul menu di Edge > Impostazioni per accedere a questa e ad altre impostazioni. In Apri nuove schede con, seleziona Una pagina vuota se desideri una pagina vuota con una casella di ricerca o Siti principali per vedere solo i siti principali e nascondere il feed delle notizie.
La pagina iniziale di Edge mostrerà sempre il feed delle notizie quando apri una nuova finestra di Edge. Per nascondere il feed all'avvio di Edge, fai clic sulla casella Apri Microsoft Edge con e seleziona Nuova scheda. Puoi anche selezionare Pagine precedenti per riaprire le pagine aperte prima di chiudere Edge o Una o più pagine specifiche per consentire a Edge di aprire una o più pagine Web specifiche.

Scegli se Edge sincronizza i preferiti, l'elenco di lettura e le password
Per impostazione predefinita, Microsoft Edge sincronizza automaticamente i tuoi siti Web preferiti e l'elenco di lettura tramite il Account Microsoft con cui accedi a Windows 10 . I tuoi preferiti e l'elenco di lettura saranno gli stessi su tutti i tuoi PC e sarai in grado di ripristinare i tuoi preferiti semplicemente accedendo a un nuovo PC Windows 10 con lo stesso account Microsoft.
Annuncio pubblicitario
Se non desideri che Edge sincronizzi i tuoi dati, fai clic su menu > Impostazioni e disattiva l'opzione Sincronizza i preferiti e l'elenco di lettura. Edge lo manterrà sul tuo PC locale.

Se scegli di salvare le password in Edge, Edge le memorizzerà nel Gestione credenziali di Windows . Windows 10 sincronizzerà anche le password salvate tra i tuoi dispositivi per impostazione predefinita.
Per scegliere se Edge sincronizza o meno le password salvate, fai clic su Impostazioni di sincronizzazione del dispositivo qui o vai su Impostazioni> Account> Sincronizza le tue impostazioni. Attiva o disattiva l'opzione Password.
Puoi anche controllare gli altri tipi di dati sincronizzati con Windows 10 qui.

Configura la privacy e le impostazioni del servizio di Edge
Edge ha altre impostazioni sulla privacy. Per trovarli, scorri verso il basso fino alla fine del riquadro Impostazioni e fai clic sul pulsante Visualizza impostazioni avanzate.
Scorri verso il basso fino alla sezione Privacy e servizi per trovare queste opzioni.
- & rsaquo; Come mettere da parte le schede per dopo in Microsoft Edge
- › Funzioni e formule in Microsoft Excel: qual è la differenza?
- › La cartella del computer è 40: come la star di Xerox ha creato il desktop
- › Come trovare il tuo Spotify Wrapped 2021
- › 5 siti Web che ogni utente Linux dovrebbe aggiungere ai segnalibri
- & rsaquo; Cyber Monday 2021: le migliori offerte tecnologiche
- › Che cos'è la protezione anticaduta MIL-SPEC?


IMPARENTATO: Come cambiare Microsoft Edge per cercare Google invece di Bing

IMPARENTATO: Cancellare continuamente i cookie rende il Web più fastidioso



Come il resto di Windows 10, Microsoft aggiornerà automaticamente il browser Edge tramite Windows Update, assicurandoti di avere sempre gli ultimi aggiornamenti di sicurezza. Non c'è modo di disabilitarlo e non dovresti provare. Gli aggiornamenti automatici della sicurezza del browser web sono importanti.
LEGGI SUCCESSIVO Chris Hoffman
Chris Hoffman Chris Hoffman è caporedattore di How-To Geek. Ha scritto di tecnologia per oltre un decennio ed è stato editorialista di PCWorld per due anni. Chris ha scritto per il New York Times, è stato intervistato come esperto di tecnologia su stazioni TV come la NBC 6 di Miami e ha avuto il suo lavoro coperto da organi di informazione come la BBC. Dal 2011, Chris ha scritto oltre 2.000 articoli che sono stati letti quasi un miliardo di volte --- e questo è solo qui su How-To Geek.
Leggi la biografia completa