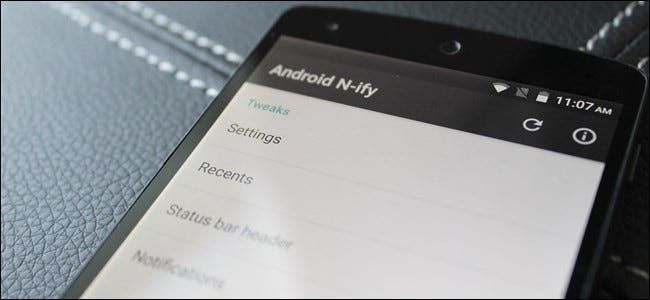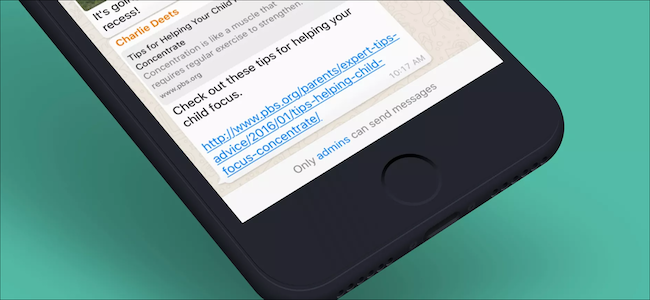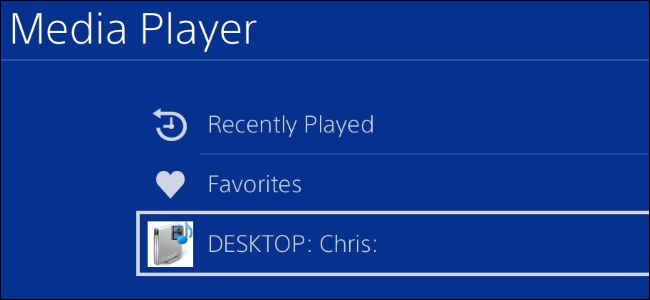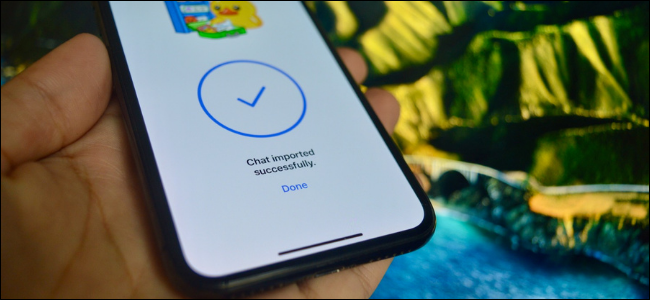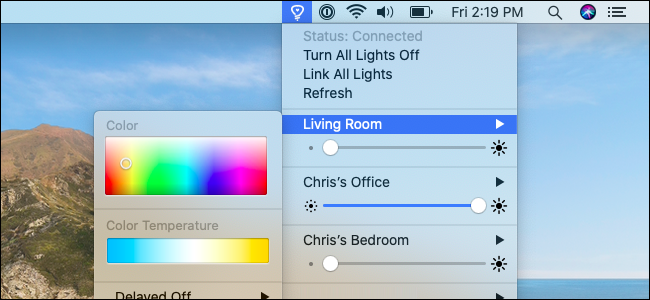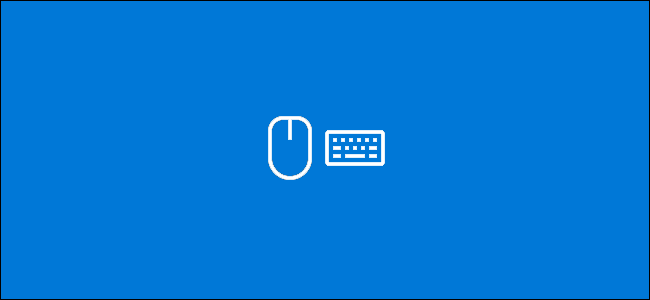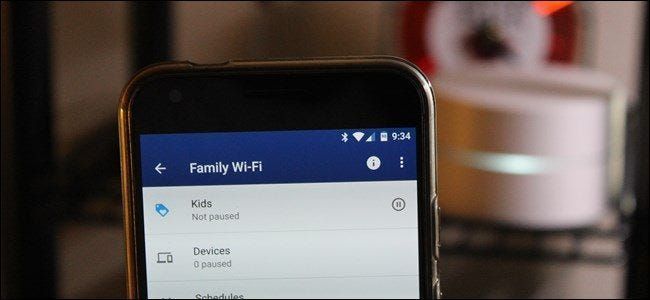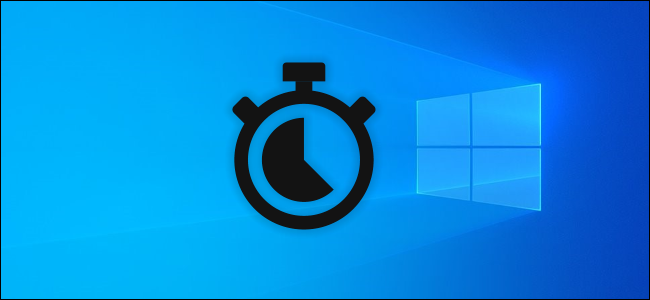Come scegliere quando il tuo Mac va in ibernazione (o entra in standby)

I Mac entrano automaticamente in a modalità di sospensione a basso consumo quando li lasci inattivi per diversi minuti o quando chiudi il coperchio del laptop. Alcuni Mac supportano anche la modalità standby, che è sostanzialmente la stessa dell'ibernazione su un PC Windows. Ecco come configurare quando il tuo Mac va in ibernazione.
Per impostazione predefinita, i Mac prodotti nel 2013 o successivi entreranno in modalità standby dopo tre ore di sospensione. I Mac più vecchi entreranno in modalità standby dopo circa 70 minuti di sospensione. In modalità standby, il Mac salverà il contenuto della sua memoria su disco e si spegnerà per risparmiare energia, ma ci vorrà più tempo per diventare utilizzabile quando inizi a usarlo di nuovo.
Requisiti di standby
IMPARENTATO: Come impedire temporaneamente al tuo Mac di dormire
Lo standby è progettato per funzionare interamente in background, motivo per cui non esiste un'opzione grafica per configurarlo. A differenza di un PC Windows, dove è possibile ottenere un'opzione di ibernazione nel menu di spegnimento, non c'è modo di ottenere un'opzione grafica di standby nel menu Apple insieme all'opzione di sospensione.
I Mac entreranno in modalità standby solo in situazioni specifiche. I MacBook, ovvero i Mac portatili e non i Mac desktop, entreranno in modalità standby solo se sono alimentati a batteria. Non entreranno mai in modalità standby se sono collegati. I MacBook non andranno mai in modalità standby se hanno un dispositivo esterno collegato, inclusi Ethernet, USB, Thunderbolt, una scheda SD, un display o persino un Bluetooth wireless dispositivo.
I Mac desktop andranno in modalità standby se hanno un dispositivo esterno collegato, ma non andranno mai in modalità standby se sul Mac sono montati supporti esterni come un'unità USB o una scheda SD.

Come modificare il ritardo di standby
Se vuoi far ibernare il tuo Mac invece di dormire quando possibile, puoi impostare il ritardo di standby su un breve lasso di tempo. Se vuoi farlo ibernare meno spesso, puoi impostare il ritardo di standby su un periodo di tempo più lungo.
Annuncio pubblicitarioIl ritardo di standby è un'opzione nascosta che non è disponibile nella finestra di configurazione di Risparmio energetico. Per verificarlo, dovrai aprire una finestra di Terminale. Puoi aprire una finestra di terminale premendo Comando + Spazio per aprire il Finestra di dialogo di ricerca Spotlight , digitando Terminale e premendo Invio. Oppure apri una finestra del Finder e vai su Applicazioni> Utilità> Terminale.

Esegui il seguente comando per controllare il tempo di ritardo dello standby:
pmset -g | grep standby
Se vedi un 1 accanto a standby, significa che il tuo Mac supporta lo standby ed è abilitato.
Il numero che vedi accanto a standbydelay indica quanto tempo attende il tuo Mac prima di entrare in modalità standby dopo aver dormito, in secondi. Quindi, ad esempio, un valore di standbydelay di 10800 nello screenshot qui sotto significa 10800 secondi. Sono 180 minuti o 3 ore.
Aggiornare Nota: a partire da macOS Mojave, la singola impostazione di standbydelay è scomparsa e ora ci sono tre opzioni da considerare: standbydelaylow, standbydelayhigh e highstandbythreshold. standbydelayhigh imposta il numero di secondi che il Mac attende per entrare in standby con batteria scarica, standbydelaylow imposta il numero di secondi che il Mac attende per entrare in standby con batteria scarica e highstandbythreshold imposta la soglia alla quale a sceglie tra i due. Ad esempio, se Highstandbythreshold è impostato su 50, il Mac utilizzerà il tempo di standby alto sopra il 50% della batteria e il tempo di standby basso al di sotto del 50% della batteria.

Per modificare il ritardo di standby, eseguire il comando seguente, sostituendo # con il ritardo di standby desiderato in secondi:
sudo pmset -a standbydelay #
Ad esempio, se desideri che il tuo Mac vada in standby 60 minuti dopo essere entrato in modalità di sospensione, esegui il seguente comando:
sudo pmset -a standbydelay 3600
Inserisci la tua password alla richiesta della password. La tua modifica avrà effetto immediato.
Aggiornare : puoi cambiarlo in modo simile su macOS Mojave. Ad esempio, per configurare il tuo Mac in modo che attenda 60 minuti prima che entri in modalità di sospensione al di sotto del 40% della batteria e per 180 minuti al di sopra di tale soglia, esegui i seguenti comandi:
sudo pmset -a standbydelaylow 3600 sudo pmset -a highstandbythreshold 40 sudo pmset -a standbydelayhigh 10800

Per far entrare il tuo Mac in modalità standby, puoi chiudere il coperchio, premere il pulsante di accensione o selezionare l'opzione Sospensione nel menu Apple.
Per controllare esattamente quanto tempo attende il tuo Mac prima di entrare in modalità di sospensione, vai su Preferenze di Sistema> Risparmio energetico e regola il cursore Spegni schermo dopo. Questa impostazione controlla quando il tuo Mac entra in modalità di sospensione e passa in modalità standby (o ibernazione) un certo numero di minuti dopo.

Come disattivare completamente la modalità standby
Se lo desideri, puoi disattivare completamente la modalità standby. Questa non è necessariamente una buona idea, poiché significa che un MacBook portatile scaricherà gradualmente la batteria anziché entrare in una modalità standby in modalità di risparmio energetico molto inferiore quando lo lasci in modalità di sospensione. Ma è una tua scelta.
Annuncio pubblicitarioSe desideri disabilitare completamente la modalità standby, imposta il valore standby su 0 eseguendo il seguente comando in una finestra di terminale:
sudo pmset -a standby 0
Per riattivare lo standby in un secondo momento, eseguire il comando seguente:
sudo pmset -a standby 1

Se il tuo Mac non entra in modalità standby dopo l'esatto ritardo specificato, assicurati di controllare che qualcosa non gli impedisca di entrare completamente in modalità standby. Ad esempio, lasciare una scheda SD sempre collegata e montata impedirà l'ibernazione di qualsiasi Mac.
LEGGI SUCCESSIVO- & rsaquo; Che cos'è il processo potenziato e perché è in esecuzione sul mio Mac?
- & rsaquo; Come disattivare il suono di avvio (o il suono di avvio) su un Mac
- & rsaquo; Come controllare quando il tuo Mac va automaticamente in sospensione
- › Funzioni e formule in Microsoft Excel: qual è la differenza?
- & rsaquo; Cyber Monday 2021: le migliori offerte tecnologiche
- › Come trovare il tuo Spotify Wrapped 2021
- › Che cos'è la protezione anticaduta MIL-SPEC?
- › La cartella del computer è 40: come la star di Xerox ha creato il desktop
 Chris Hoffman
Chris Hoffman Chris Hoffman è caporedattore di How-To Geek. Ha scritto di tecnologia per oltre un decennio ed è stato editorialista di PCWorld per due anni. Chris ha scritto per il New York Times, è stato intervistato come esperto di tecnologia su stazioni TV come la NBC 6 di Miami e ha avuto il suo lavoro coperto da organi di informazione come la BBC. Dal 2011, Chris ha scritto oltre 2.000 articoli che sono stati letti quasi un miliardo di volte --- e questo è solo qui su How-To Geek.
Leggi la biografia completa