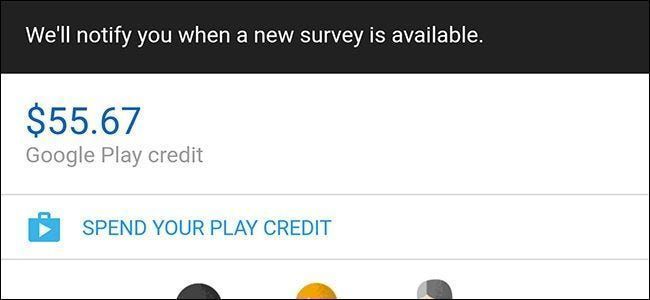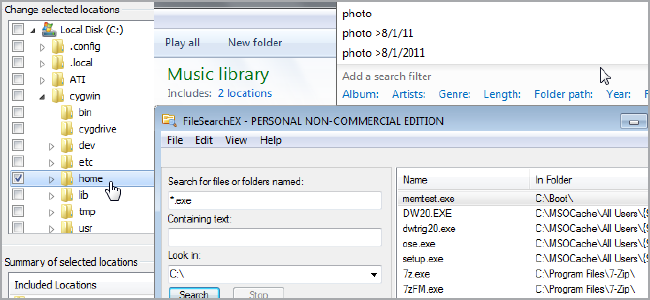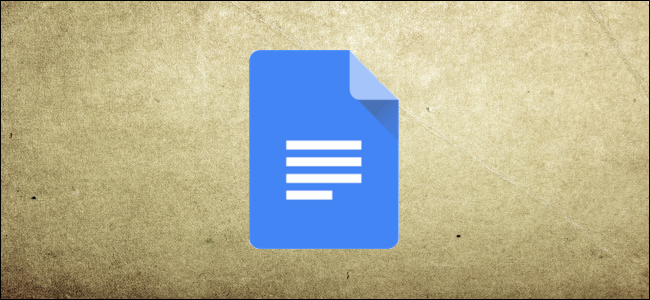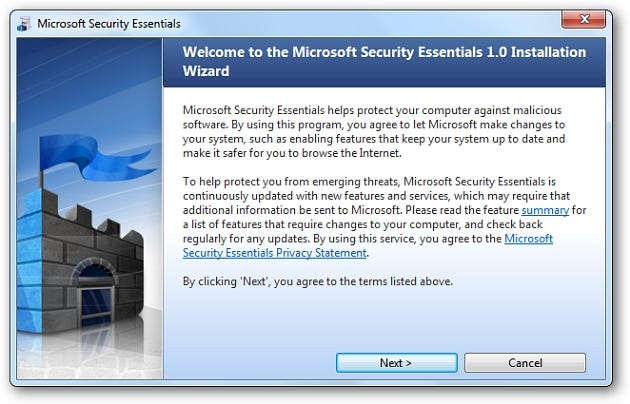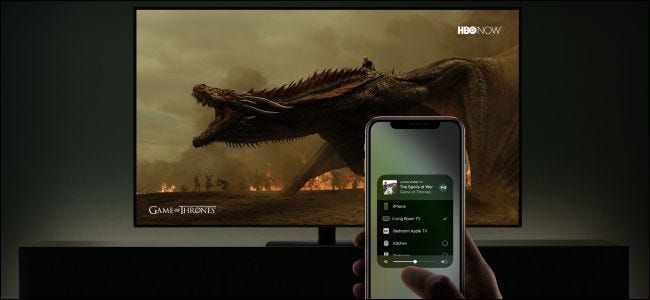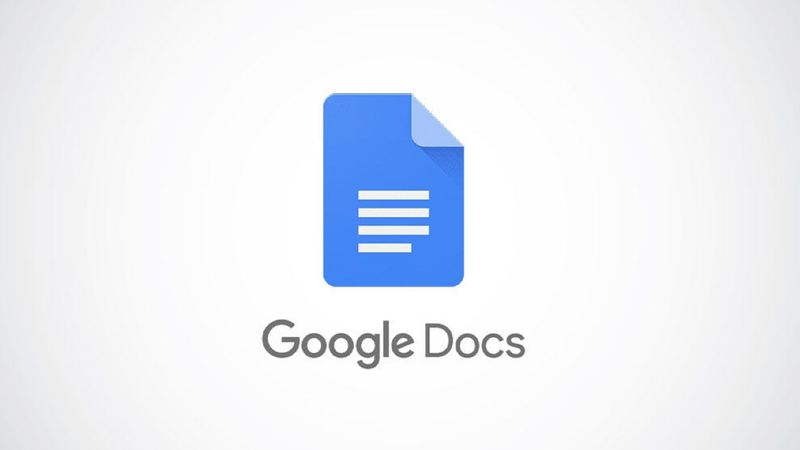Come organizzare meglio i segreti usando Keepass Password Manager
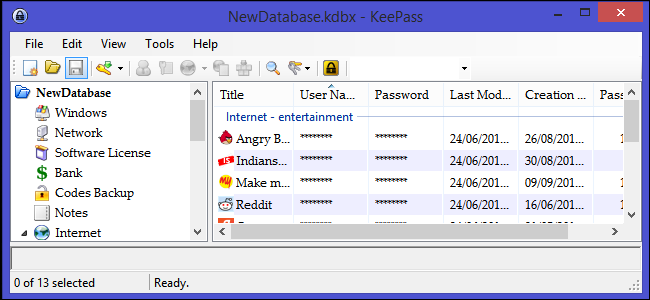
I servizi Internet di oggi si basano molto su password testuali per l'autenticazione degli utenti. La pervasività di questi servizi, unita alla difficoltà di ricordare grandi numeri e simboli di password sicure, inducono gli utenti a riutilizzare password semplici e facili da indovinare su più siti Web, rendendo vulnerabili i loro account.
IMPARENTATO: Perché dovresti usare un gestore di password e come iniziare
Ti consigliamo sempre di usare a gestore di password — ti consente non solo di utilizzare password complesse e complesse che non è necessario digitare manualmente, ma anche di utilizzare password univoche per gli account online in modo semplice.
Keepass è un gestore di password gratuito e open source che ti aiuta a gestire le password in modo sicuro. Puoi mettere tutte le tue password in un database che è bloccato con una chiave principale o un file chiave, o entrambi. Se stai iniziando, puoi dare un'occhiata la nostra guida introduttiva a Keepass .
Organizza le password in gruppi o tag
Il numero di password che un utente deve ricordare continua ad aumentare e si stima che l'utente Internet tipico abbia più di 20 account online distinti. Man mano che continui ad aggiungere più account, le tue password diventeranno un po' più complicate da gestire. Keepass ti consente di organizzare le password in gruppi o tag. Puoi aggiungere tutti i gruppi di cui hai bisogno e usarli per organizzare tutti i tuoi accessi in qualsiasi ordine che abbia senso per te.
Per creare un nuovo gruppo, prima seleziona nel riquadro del gruppo dove dovrebbe andare il gruppo, il nome del database o all'interno di un gruppo esistente. Fare clic con il pulsante destro del mouse per visualizzare il menu del gruppo e selezionare Aggiungi gruppo. In alternativa, fai clic su Modifica dal menu in alto e seleziona Aggiungi gruppo dall'elenco a discesa.

Annuncio pubblicitario
Assegna al gruppo un nome univoco, scegli un'icona per il gruppo se lo desideri e premi OK. Puoi impostare una data di scadenza per il gruppo se desideri utilizzarlo solo per un set temporaneo di password. Puoi anche aggiungere una nota per quel gruppo nella scheda Note, in modo da ricordare cosa contiene questo gruppo o se ci sono istruzioni che devono essere seguite quando si utilizzano le password in un gruppo.

I gruppi possono essere ulteriormente suddivisi in sottogruppi in un'organizzazione ad albero. Per creare un sottogruppo, fare clic con il pulsante destro del mouse sul gruppo desiderato e selezionare Aggiungi gruppo. Questo è un altro modo per mantenere le tue password meglio organizzate e di facile accesso. Ora tutto ciò che devi fare è trascinare e rilasciare tutte le voci che desideri archiviare in questo gruppo. Le voci della password sono raggruppate nei gruppi che vedi a sinistra. Quindi, a seconda del gruppo a sinistra che hai selezionato, ti mostrerà le voci in questo gruppo nella vista a destra.
Oltre a creare gruppi di password, puoi anche contrassegnare le tue voci come preferite. Seleziona la voce preferita, fai clic con il pulsante destro del mouse su di esse e fai clic su Voci selezionate > Aggiungi tag > Nuovo tag e inserisci, ad esempio, Preferito.

Per mostrare tutte le voci con il tag preferito, fai clic sul pulsante della barra degli strumenti a tre tasti (a destra del pulsante della barra degli strumenti di ingrandimento) e scegli Tag: il tag selezionato. In alternativa, questo comando è accessibile anche tramite il menu principale Modifica > Mostra voci per tag.

Supponiamo che tu abbia taggato tutte le voci e ora desideri aprire tutte le voci con quel tag mentre apri il database. Per raggiungere questo obiettivo, creeremo un sistema di attivazione . Vai su Strumenti > Trigger e fai clic su Aggiungi. Nella finestra Proprietà, inserisci un nome come Mostra tag all'apertura di un database e fai clic su Avanti.

Nella scheda Eventi aggiungere un file di database aperto dell'evento e fare clic su Avanti.

Nella scheda Azioni fare clic su Aggiungi > Mostra voci per tag e nella sezione Tag annotare il nome del tag. Fare clic sul pulsante Fine per creare correttamente un sistema di trigger. Chiudi il database e una volta riaperti vedrai tutte le voci con il tuo tag preferito. Non dimenticare di salvare nuovamente il database ogni volta che apporti modifiche.

Come noterai con Keepass, puoi organizzare le voci inserendole in gruppi o etichettandole con etichette. C'è un considerevole dibattito sui meriti relativi dei gruppi rispetto alle etichette, ma l'esperienza relativa nell'organizzazione delle informazioni sia con i gruppi che con le etichette nel tempo maturerà e diventerà comprensibile. Ogni modello ha la sua forza e debolezza quando valutato rispetto alle attività di base della gestione delle informazioni personali (PIM) come la conservazione, l'organizzazione e il ritrovamento. Quindi sta a te come organizzare le voci. Scegli quello che ritieni abbia senso o porti a termine il tuo lavoro.
Eliminazione di voci dai gruppi
Nel tempo, probabilmente avrai alcuni account che non usi più. Seleziona una voce dal gruppo, fai clic con il pulsante destro del mouse e seleziona Elimina voce. Dopo aver confermato, la tua voce verrà spostata nel gruppo Cestino. Le tue password in realtà sono ancora lì, ma sono nascoste alla vista in un gruppo che normalmente non controlli. Se desideri comunque utilizzare una voce, trascinala semplicemente nella cartella del gruppo. Se sei assolutamente sicuro di non aver più bisogno di quella voce, eliminala dal cestino.

Disporre e configurare le colonne dell'elenco di voci
Organizzare le tue voci in gruppi o tag è sufficiente se stai appena iniziando con l'applicazione o vuoi classificarle in base al tipo e all'importanza come applicazioni, accessi web, accessi a siti web, accessi per siti web di shopping, siti web educativi o di intrattenimento e presto.
Tuttavia, è anche importante avere una panoramica di una voce particolare come l'ora di creazione, la data dell'ultima modifica e i tag. L'ora di creazione e le date dell'ultima modifica sono particolarmente importanti perché ti danno una stima di quanto tempo utilizzi la stessa password per un account e quando l'hai creata.
Keepass ti consente di organizzare e configurare le colonne in base alle tue esigenze. Seleziona Visualizza dal menu in alto e fai clic su Configura colonne. Per nascondere le password seleziona Password e attiva il segno di spunta Nascondi i dati utilizzando gli asterischi. Allo stesso modo, puoi applicare la procedura per nomi utente o titoli sensibili. Questo è consigliato se intendi utilizzare Keepass in un ambiente pubblico come un bar o un ufficio aperto.

Sono disponibili molti campi per le colonne: campo standard, campi personalizzati e altro (dimensioni in KB, conteggio allegati, conteggio cronologia, tag, data di scadenza e sostituzione URL). Per riordinare le colonne, trascina le intestazioni delle colonne nella finestra principale. Per ordinare le voci in base a un campo, fare clic sull'intestazione della colonna corrispondente nella finestra principale.
Plugin per migliorare l'estetica delle colonne
Keepass dispone di un framework di plugin. I plugin possono fornire funzionalità aggiuntive, come il supporto di più formati di file per l'importazione/esportazione, funzionalità di rete, funzionalità di backup e altro. Per installare il plug-in, scarica il plug-in dalla pagina dell'autore e decomprimi il file ZIP in una directory a tua scelta. Copia i file del plug-in decompressi nella directory Keepass (dove si trova il file eseguibile di Keepass) o in una sua sottodirectory. Riavvia Keepass per caricare il nuovo plugin.
Le informazioni visualizzate nella colonna sono sufficienti per le esigenze di base. Tuttavia, mancano ancora due cose. I dettagli sulla qualità della password e la Favicon di quella particolare voce non sono presenti nella colonna. La qualità della password mostrerà la forza delle password in bit e Favicon aumenterà l'estetica della voce.
Dalla pagina dei plugin di Keepass scarica il Colonna della qualità e Downloader favicon plugin e installarli. Vedrai una nuova colonna chiamata Qualità password nell'elenco delle voci di colonna.
Favicon downloader scaricherà le icone dai siti Web nelle tue voci Keepass, rendendo così le voci esteticamente uniche. Puoi usare questo plugin per scaricare Favicon per una singola voce, un intero gruppo o una selezione arbitraria di voci. Per far funzionare questo plugin, riempi la voce dell'URL, fai clic con il pulsante destro del mouse e seleziona Scarica Favicon.

Organizza altri tipi di segreti con Keepass
Puoi utilizzare Keepass per altri dati che necessitano di sicurezza diversi dagli account online, dal sito Web o dalle password di rete. Potrebbe essere utilizzato per memorizzare chiavi di registrazione del software e numero di serie, contenuto del portafoglio come carta di credito/debito, numero di previdenza sociale, estratti conto, note sicure e altri dettagli. Per utilizzare appieno Keepass per questo scopo, assicurati di mantenere i gruppi separati, aggiungi un'icona e note per istruzioni dettagliate, se presenti.
Aggiungi i dettagli della licenza software in Keepass
Sai, tutte quelle applicazioni che hai acquistato negli anni, o tutte quelle licenze multiutente di cui devi tenere traccia per la tua attività? Invece di lasciare quei dettagli in un foglio di calcolo o in cartelle di posta casuali, puoi conservarli in modo sicuro in Keepass.
Annuncio pubblicitarioSupponiamo che tu abbia appena acquistato una licenza di Windows 8 PRO. Creare una voce nel gruppo Licenza software e denominare il titolo come Windows 8 PRO con collegamento nel campo URL. Poiché la licenza per Windows è perpetua, a meno che non si desideri eseguire l'aggiornamento, non è necessario aggiungere la data di scadenza.
Alcune licenze software sono valide per un anno. In questo caso puoi impostare una data di scadenza in questo gruppo. Quando viene raggiunta questa data, la voce viene contrassegnata automaticamente come scaduta (utilizzando un'icona a forma di croce rossa nella finestra principale e mostrando le informazioni sulla voce utilizzando un carattere barrato). La voce non viene eliminata alla scadenza. Con questa funzione, verrai a sapere che la tua licenza è scaduta e deve essere rinnovata.
Ora vai alla scheda Avanzate e vedrai due sezioni.

La sezione dei campi Stringa personalizzata può avere una quantità arbitraria di stringhe personalizzate. Per aggiungere il nuovo campo stringa, fare clic su Aggiungi. Queste stringhe possono contenere qualsiasi informazione di tua scelta, in questo caso inseriremo il Nome del campo come Licenza e Valore del campo con i dettagli di registrazione inclusi nome, indirizzo e-mail e codice prodotto di Windows 8 PRO. Come al solito i dettagli della stringa verranno archiviati crittografati nel database come tutti gli altri contenuti del database.

La sezione File allegati ti consente di allegare file alle voci. I file verranno importati nel database e associati alla voce. Quando si importano file, Keepass non elimina il file sorgente originale! Devi eliminarli tu stesso, se lo desideri. Come di consueto, i file allegati vengono archiviati crittografati nel database.
Annuncio pubblicitarioPer importare il file come allegato, fare clic su Allega e quindi selezionare Allega file. Verrà visualizzata una nuova finestra. Da lì seleziona la copia della ricevuta di Windows 8 PRO e fai clic su OK.

Puoi inserire qualsiasi file come allegato, sia esso un documento PDF di ricevuta, un file di testo e persino uno screenshot. In seguito, se desideri visualizzare l'allegato, Keepass ha il suo visualizzatore interno e funziona con i dati nella memoria principale.
Se il formato del file non è supportato (ad esempio, file PDF), Keepass estrae l'allegato in un file temporaneo (crittografato da EFS) e lo apre utilizzando l'applicazione predefinita. Dopo aver terminato la visualizzazione/modifica, puoi scegliere tra l'importazione o l'eliminazione di eventuali modifiche apportate al file temporaneo. In ogni caso, Keepass elimina in modo sicuro il file temporaneo.
Aggiungi note sicure in Keepass
Keepass ti consente di archiviare in modo sicuro informazioni che potrebbero non rientrare bene in nessun'altra categoria o che desideri proteggere da sguardi indiscreti. Secure Notes è un ottimo posto per archiviare informazioni utili ma non utilizzate spesso, come chiavi di ripristino dell'autenticazione a due fattori, numeri di identificazione del veicolo, numeri di polizza assicurativa, numeri di contatto temporanei o di emergenza e così via.
Crea una voce nel gruppo Note e chiamala come Modulo di domanda di passaporto. Aggiungi il numero di file nelle stringhe del campo personalizzato. Nella sezione File allegato, fare clic su Allega e quindi selezionare Crea allegato vuoto. Verrà creato un file RTF associato a quella nota. Poiché Keepass supporta sia i file .TXT che .RTF, puoi visualizzarli/modificarli internamente.
Per i file TXT, l'editor integrato supporta operazioni standard come taglia, copia, incolla, annulla, a capo automatico e altro. Per i file RTF sono disponibili ulteriori comandi di formattazione standard: scelta del carattere, dimensione del carattere, grassetto, corsivo, sottolineato, testo e colori di sfondo e altro.

Una volta che hai le tue password e altre voci segrete in un database Keepass, vuoi assicurarti di ottenere facilmente quei dettagli su tutti i tuoi computer e smartphone non importa dove ti trovi e quale dispositivo hai.
In Keepass sono presenti molte funzionalità interessanti. Se hai appena iniziato con l'applicazione, potrebbe essere necessario un po' di tempo per familiarizzare con l'interfaccia e gli strumenti disponibili. Organizzare e gestire i segreti con Keepass è facile, ma richiede un flusso di lavoro ben strutturato e ciò che vuoi ottenere con esso. Se hai bisogno di aiuto o hai un metodo o un metodo che desideri condividere, faccelo sapere nei commenti qui sotto.
LEGGI SUCCESSIVO- › Funzioni e formule in Microsoft Excel: qual è la differenza?
- › 5 siti Web che ogni utente Linux dovrebbe aggiungere ai segnalibri
- › La cartella del computer è 40: come la star di Xerox ha creato il desktop
- › Che cos'è la protezione anticaduta MIL-SPEC?
- & rsaquo; Cyber Monday 2021: le migliori offerte tecnologiche
- › Come trovare il tuo Spotify Wrapped 2021
 Rahul Saigal
Rahul Saigal Rahul Saigal è uno scrittore di tecnologia con mezzo decennio di esperienza che copre tutto, dai suggerimenti software alle soluzioni per la produttività. Ha scritto molti articoli accessibili, tutorial approfonditi e persino eBook.
Leggi la biografia completa