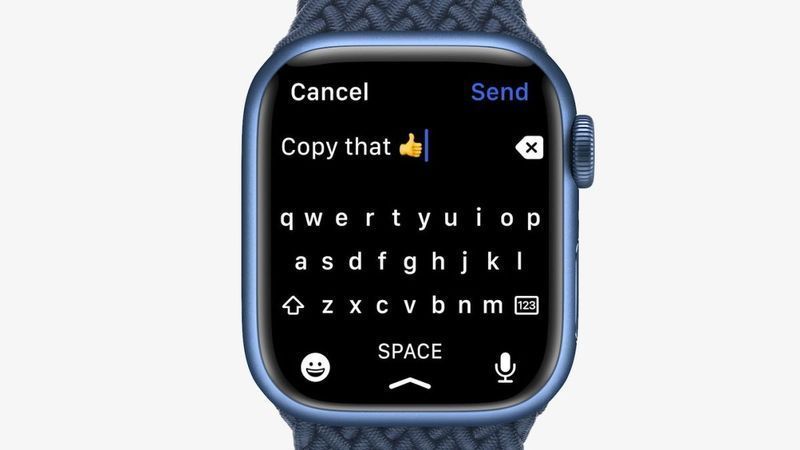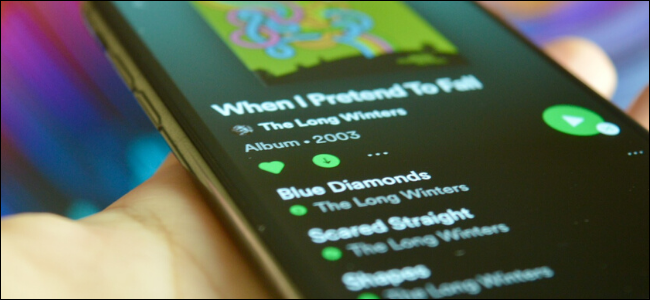Come aggiungere testo alternativo a un oggetto in Presentazioni Google
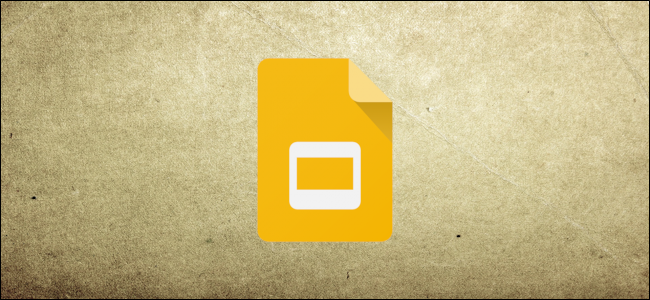
Uno screen reader è un software sofisticato che legge il contenuto sullo schermo. Tuttavia, non sono abbastanza sofisticati per comprendere il contenuto di un oggetto. Per questo, è necessario aggiungere un testo alternativo (testo alternativo). Ecco come aggiungere testo alternativo in Presentazioni Google.
Il testo alternativo consente agli screen reader di leggere la descrizione di un oggetto ad alta voce. In Presentazioni Google, questo aiuta a rendere la tua presentazione più leggibile per chiunque abbia problemi di vista.
L'inclusione di testo alternativo negli oggetti (immagini, disegni e altri elementi grafici) nella presentazione offre agli utenti che utilizzano lettori di schermo una migliore comprensione di un oggetto e dei suoi contenuti. In caso contrario, le persone che utilizzano un'utilità per la lettura dello schermo sentiranno Immagine quando incontrano un oggetto.
Mentre alcune immagini potrebbero già contenere testo alternativo, è una buona idea aggiungere e verificare che tutti gli oggetti abbiano testo alternativo per includere tutti e le loro capacità.
Avvia il browser, vai su Presentazioni Google e apri una presentazione con già alcuni oggetti. Se non disponi già di un file di Presentazioni che desideri utilizzare, puoi creare una nuova presentazione e aggiungere oggetti ad esso .

Seleziona ed evidenzia un oggetto, fai clic con il pulsante destro del mouse, quindi scegli l'opzione Testo alternativo.

In alternativa, puoi utilizzare il scorciatoia da tastiera facendo clic sull'oggetto e premendo invece Ctrl+Alt+Y (Windows/ChromeOS) o Cmd+Opzione+Y (macOS) per aprire il menu.
IMPARENTATO: Tutte le migliori scorciatoie da tastiera di Presentazioni Google
Nel campo di testo Descrizione, fornisci un paio di frasi che descrivono l'oggetto e il suo contenuto. Al termine, fare clic su OK per salvare le modifiche.

Questo è tutto quello che c'è da fare. Se hai altri oggetti nel tuo file, ripeti i passaggi precedenti per rendere la tua presentazione più leggibile per tutti coloro che la visualizzano.
LEGGI SUCCESSIVO- & rsaquo; Come aggiungere testo alternativo a un oggetto in Fogli Google
- & rsaquo; Come eliminare una casella di testo in Presentazioni Google
- & rsaquo; Come aggiungere testo alternativo a un oggetto in Microsoft Excel
- › Che cos'è la protezione anticaduta MIL-SPEC?
- › La cartella del computer è 40: come la star di Xerox ha creato il desktop
- › Come trovare il tuo Spotify Wrapped 2021
- › 5 siti Web che ogni utente Linux dovrebbe aggiungere ai segnalibri
- › Funzioni e formule in Microsoft Excel: qual è la differenza?
 Brady Gavin
Brady Gavin Brady Gavin è immerso nella tecnologia da 15 anni e ha scritto oltre 150 tutorial e spiegazioni dettagliate. Ha coperto tutto, dagli hack del registro di Windows 10 ai suggerimenti del browser Chrome. Brady ha un diploma in Informatica presso il Camosun College di Victoria, BC.
Leggi la biografia completa