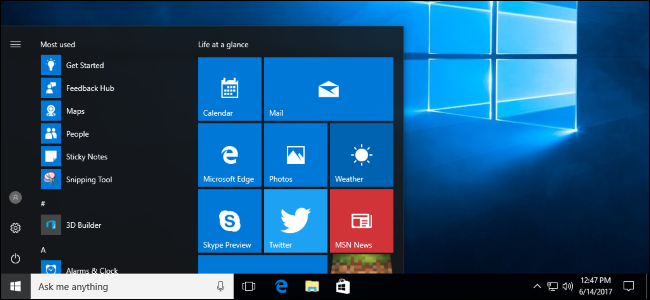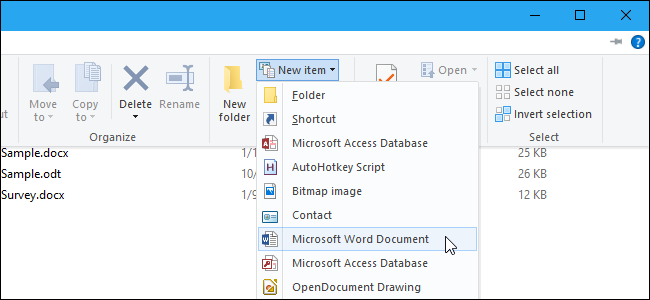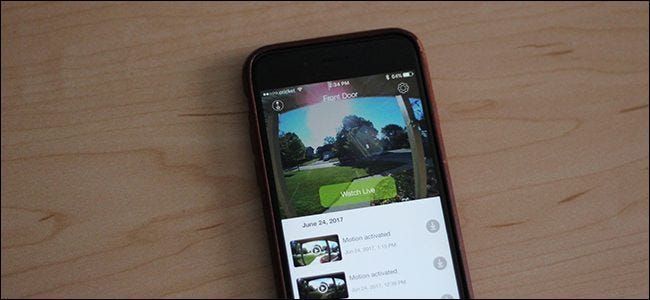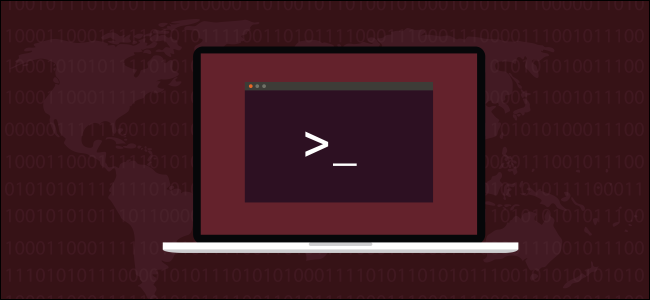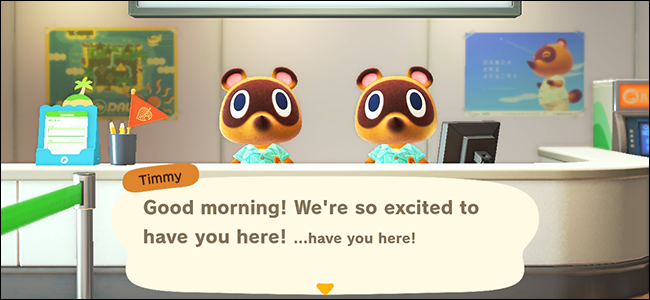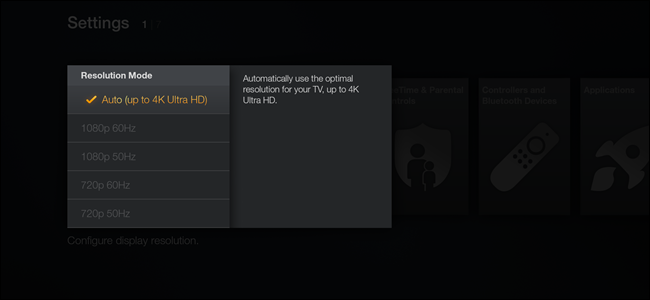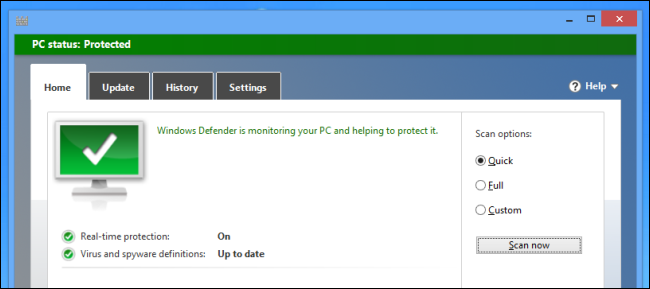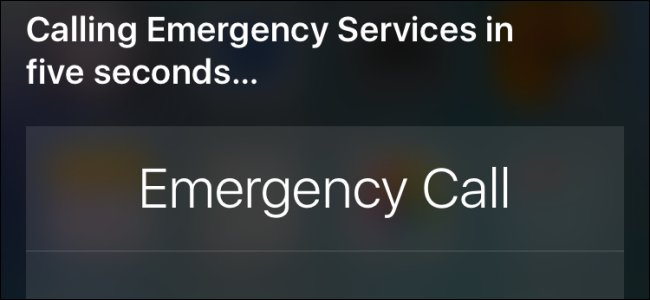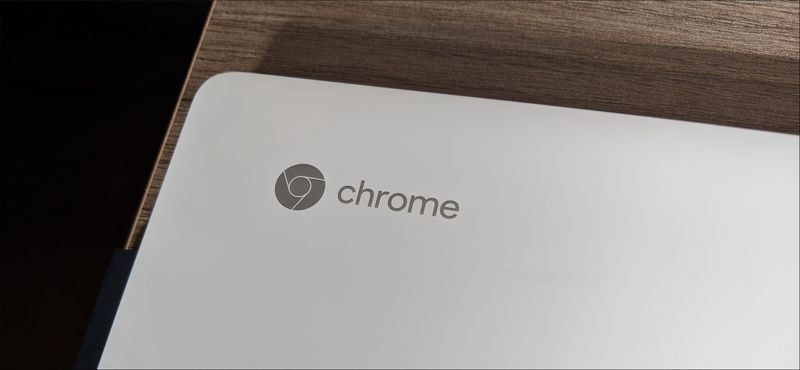Tutto nuovo nell'aggiornamento di aprile 2018 di Windows 10, disponibile ora

Microsoft è pronta a rilasciare l'aggiornamento di aprile 2018 di Windows 10. Originariamente si chiamava Spring Creators Update e aveva il nome in codice Redstone 4. Questo è Windows 10 versione 1803, ed è lancia oggi, 30 aprile 2018.
Puoi scarica oggi l'aggiornamento di aprile 2018 , anche se Microsoft non te lo fornisce ancora tramite Windows Update.
IMPARENTATO: Come ottenere subito l'aggiornamento di aprile 2018 di Windows 10?
La timeline mostra un elenco di attività da tutti i tuoi dispositivi

Il Funzione Timeline , che originariamente avrebbe dovuto debuttare in Aggiornamento dei creativi autunnali di Windows 10 , è qui nell'aggiornamento di aprile 2018.
Timeline migliora il Visualizzazione attività con una cronologia delle attività che hai precedentemente svolto sul tuo computer. Quando fai clic sul pulsante Visualizzazione attività sulla barra delle applicazioni o premi Windows + Tab, vedrai le attività di Oggi in precedenza e dei giorni precedenti sotto l'applicazione attualmente aperta. Ciò potrebbe includere pagine Web aperte in Microsoft Edge, articoli che stavi leggendo nell'app Notizie, documenti su cui stavi lavorando in Microsoft Word e luoghi che stavi visualizzando nell'app Mappe.
Il punto di questa funzione è di semplificare la ripresa delle attività che stavi svolgendo in precedenza. Questi si sincronizzeranno anche sui tuoi dispositivi, così potrai riprendere le attività su un altro PC. Verrà inoltre visualizzato Cortana e ti fornirà un elenco di attività da riprendere dagli altri dispositivi quando ti sposti tra due dispositivi con attività abilitate.
IMPARENTATO: Che cos'è la cronologia di Windows 10 e come la uso?
È possibile utilizzare la barra di scorrimento o la casella di ricerca per scorrere all'indietro le attività. Sono classificati in base al giorno e, se visualizzi tutte le attività di un giorno specifico, verranno classificati in base all'ora. Puoi fare clic con il pulsante destro del mouse su un'attività e trovare le opzioni per cancellare tutte le attività di quel giorno o di quell'ora. Sono disponibili nuove opzioni per controllare il funzionamento di questa funzione in Impostazioni > Privacy > Cronologia attività.
Microsoft prevede di integrarlo anche con le app mobili, in modo che le attività possano estendersi su PC e telefono. Tuttavia, gli sviluppatori di app dovranno abilitare il supporto per questa funzione prima che funzioni con il loro PC o le app mobili.
La condivisione nelle vicinanze consente una facile condivisione di file wireless

IMPARENTATO: Come utilizzare la condivisione nelle vicinanze su Windows 10
Windows 10 ora ha un Condivisione nelle vicinanze funzionalità di condivisione di file che funziona in modo molto simile AirDrop di Apple . Questa funzione è stata anche chiamata Near Share.
Supponendo che il tuo PC abbia il Bluetooth abilitato, puoi fare clic sul pulsante Condividi in qualsiasi app e i dispositivi nelle vicinanze con Condivisione nelle vicinanze abilitata verranno visualizzati nell'elenco. Fai clic su uno dei dispositivi e condividerai il contenuto con esso in modalità wireless.
Funziona in qualsiasi app con funzionalità di condivisione. Puoi usarlo per condividere foto nell'app Foto, condividere collegamenti a pagine Web in Microsoft Edge o persino condividere file in modalità wireless in Esplora file.
Il Visualizzatore dati di diagnostica mostra ciò che Windows invia a Microsoft

IMPARENTATO: informazioni di diagnostica che il tuo PC Windows 10 sta inviando a Microsoft. Mostra anche tutte le informazioni memorizzate nel cloud di Microsoft sul tuo dispositivo hardware specifico.
Annuncio pubblicitarioPer abilitare questa funzione, devi Impostazioni> Privacy> Diagnostica e feedback. Attiva l'opzione Visualizzatore dati di diagnostica. Questa schermata rileva che questa funzione può richiedere fino a 1 GB di spazio su disco per memorizzare questi dati sul PC. Dopo averlo abilitato, puoi fare clic su un pulsante Visualizzatore dati di diagnostica per accedere a Microsoft Store e scaricare l'applicazione gratuita Visualizzatore di dati di diagnostica per il tuo PC, che ti consentirà di visualizzare le informazioni. Puoi utilizzare la casella di ricerca per trovare dati specifici o filtrare in base a diversi tipi di eventi.
Microsoft ora ti consente di eliminare anche i dati di diagnostica raccolti dal tuo dispositivo. Basta fare clic sul pulsante Elimina in Elimina dati di diagnostica nella schermata Impostazioni > Privacy > Diagnostica e feedback.
Gli utenti non amministratori ora hanno anche un maggiore controllo sui dati di diagnostica che inviano a Microsoft. Tutti gli utenti Windows possono ora accedere a Impostazioni > Privacy > Diagnostica e feedback e selezionare il miglioramento del dashboard sulla privacy online con una nuova pagina della cronologia delle attività, rendendo più facile per le persone vedere le informazioni che Microsoft sta memorizzando su di loro. E, quando configuri un nuovo PC, c'è un nuovo processo di configurazione per la prima volta che offre schermate individuali per varie impostazioni sulla privacy, rendendole più facili da configurare.
Accoppiamento rapido per dispositivi Bluetooth
IMPARENTATO: L'abbinamento Bluetooth più semplice sta finalmente arrivando su Android e Windows
Una funzione di accoppiamento rapido che semplificherà l'accoppiamento dei dispositivi Bluetooth con il PC è in arrivo in questo aggiornamento. Basta posizionare un dispositivo Bluetooth in modalità di associazione vicino al PC e vedrai una notifica che ti chiede di accoppiarlo, quindi non dovrai nemmeno aprire l'app Impostazioni e accedere alle impostazioni Bluetooth.
Inizialmente, questa funzione funziona solo con il Mouse di precisione per superfici e i produttori di dispositivi dovranno aggiungere il supporto per questo. Ma è la versione Windows di una funzionalità che sta arrivando su ogni piattaforma moderna, incluso Fast Pair su Android e il facile processo di abbinamento degli AirPods di Apple o di un Chip W1 set di cuffie Beats abilitate su un iPhone. Insieme a Bluetooth 5.0 , questo dovrebbe rendere l'utilizzo dei dispositivi Bluetooth più facile da usare e più potente su ogni piattaforma.
App Web progressive nel Windows Store

IMPARENTATO: Cosa sono le app Web progressive?
Il browser Microsoft Edge ottiene una serie di nuove funzionalità che consentono l'esecuzione App Web Progressive (PWA) su Windows 10. Questo è fondamentalmente un nuovo standard per le app Web che si comportano come le app desktop. Ogni app ha la propria finestra e collegamento sulla barra delle applicazioni, può essere eseguita offline e può inviare notifiche. Google, Mozilla e Microsoft supportano tutte le PWA e persino Apple sta aggiungendo un po' di supporto per questa tecnologia.
Annuncio pubblicitarioMicrosoft indicizzerà le PWA e le offrirà tramite l'app Microsoft Store, consentendoti di installarle come qualsiasi altra app di Windows 10. In futuro, sarai anche in grado di installarli direttamente da Microsoft Edge, secondo i dipendenti Microsoft in questo Discussione su Twitter .
In futuro, ciò significa che Windows 10 potrebbe ottenere versioni solide di app Google come Gmail e Google Calendar come app Web progressive disponibili nel Microsoft Store. Significa anche che gli sviluppatori possono progettare un'app che funziona praticamente ovunque anziché dover creare app separate per piattaforme diverse. Poiché la piattaforma UWP di Microsoft non sta attirando tanto interesse da parte degli sviluppatori quanto Android e iOS, questo è un modo in cui Windows 10 potrebbe ottenere molte più app di alta qualità in futuro.
Installazione dell'aggiornamento più veloce

Anche se non ti interessano gli aggiornamenti di Windows 10, o soprattutto se non ti interessano gli aggiornamenti di Windows 10, ti piacerà questo. Questo aggiornamento accelererà l'installazione di questi aggiornamenti semestrali in futuro. La maggior parte del processo di aggiornamento viene eseguita in background mentre si utilizza il PC, il che significa che il tempo necessario per sedersi e attendere l'installazione dell'aggiornamento è ridotto. Questo processo di aggiornamento online viene eseguito con una priorità bassa, quindi non dovrebbe rallentare il PC durante l'utilizzo.
Secondo I test di Microsoft , il tempo di aggiornamento offline, ovvero il tempo di attesa mentre si osserva una schermata di aggiornamento dopo il riavvio del computer, è passato da una media di 82 minuti a 30 minuti.
Ora puoi gestire i caratteri in Impostazioni e installarli dallo Store

Come parte del processo di ritiro del vecchio Pannello di controllo e spostamento di tutto nella nuova app Impostazioni, ora è disponibile una schermata Caratteri in Impostazioni> Personalizzazione> Caratteri che ti consentirà di visualizzare, installare e disinstallare i caratteri.
Annuncio pubblicitarioI caratteri sono disponibili anche in Microsoft Store per un'installazione più semplice. Fai clic sul collegamento Ottieni più caratteri nello Store in questa schermata e aprirai la raccolta Font in Microsoft Store, che ti consentirà di scaricare e installare i font in un modo più semplice e conveniente.
Miglioramenti a Microsoft Edge

Edge ora ha un hub ridisegnato, il popup che mostra i tuoi segnalibri, la cronologia, i download e persino gli eBook da Microsoft Store. Quando fai clic con il pulsante destro del mouse su un libro nella visualizzazione della libreria, ora puoi scegliere di aggiungerlo alla schermata iniziale. La barra dei preferiti di Edge ora appare automaticamente nella schermata della nuova scheda supponendo che tu abbia almeno un preferito. C'è anche un tema scuro ridisegnato con neri più scuri e più contrasto, oltre a un design fluido in stile acrilico più in tutta l'interfaccia di Edge.
Il browser Web di Microsoft ora può ricordare informazioni come il tuo nome e indirizzo e compilare automaticamente moduli sui siti Web, cosa che i browser concorrenti fanno da anni. Può sincronizzare queste informazioni tra i tuoi dispositivi e persino riempire automaticamente i dati della tua carta di credito sui siti Web, se lo desideri. Non ricorda il codice CVV, quindi devi comunque inserirlo al momento del pagamento.
Ora puoi fare clic con il pulsante destro del mouse su una scheda e selezionare Disattiva scheda per silenziarla. Quando navighi in modalità InPrivate, puoi scegliere di consentire l'esecuzione di determinate estensioni e facoltativamente di inserire le password, se lo desideri. Puoi scegliere di non salvare mai una password per un sito Web specifico e Edge non ti chiederà mai più di salvare la password su quel sito.
La modalità a schermo intero a cui puoi accedere premendo F11 è stata migliorata. Ora puoi spostare il cursore del mouse vicino alla parte superiore dello schermo o scorrere verso il basso dalla parte superiore dello schermo con un dito per accedere alla barra di navigazione senza prima uscire dalla modalità a schermo intero.
C'è anche una nuova opzione di stampa senza ingombri. Quando si stampa in Edge, impostare l'opzione di stampa senza ingombri su On e Edge stamperà la pagina Web senza pubblicità e altro disordine non necessario. Tuttavia, questo non funzionerà su tutti i siti web.
Annuncio pubblicitarioL'esperienza di lettura è stata riprogettata, quindi c'è un'esperienza più coerente sia che tu stia leggendo documenti PDF, pagine Web in Visualizzazione di lettura o libri EPUB da Windows Store. C'è anche una migliore funzionalità di gestione dei segnalibri per creare e lavorare con i segnalibri all'interno dei documenti. C'è anche una nuova esperienza di lettura a schermo intero e tutte le note e i segnalibri che crei verranno sincronizzati su tutti i tuoi dispositivi. Microsoft ha apportato una serie di miglioramenti al layout EPUB e ora supporta EPUB Media Overlays per i libri con narrazione audio.
Sotto il cofano, Edge ora supporta Service Workers e le API Push e Cache. Ciò significa che i siti web possono inviare notifiche che appaiono nel tuo centro operativo, anche quando non sono aperti nel tuo browser web. E alcuni siti Web possono utilizzare la cache locale per lavorare offline o migliorare le prestazioni. Il Estensioni multimediali web pacchetto è ora installato anche per impostazione predefinita, quindi Edge ora supporta i formati audio OGG Vorbis aperti e video Theora. Ad esempio, questi formati sono utilizzati su Wikipedia. Edge supporta anche le estensioni CSS per OpenType Font Variations, consentendo file di caratteri singoli come più caratteri con attributi diversi. Gli sviluppatori possono ora agganciare i DevTools verticalmente per avere più spazio sullo schermo.
Touchpad gesti sono ora disponibili anche, supponendo che il tuo laptop abbia un Touchpad di precisione . Gesti come il pinch-to-zoom e la panoramica con due dita funzionano sul touchpad del tuo laptop proprio come funzionano su un touchscreen.
Nuove funzionalità di Cortana

Cortana ha una nuova interfaccia Organizzatore sotto il Blocco note, che semplifica la visualizzazione di elenchi e promemoria. Abilità come controlli smarthome sono separati in una scheda Gestisci competenze separata, che fornisce un unico posto per configurare Cortana e scoprire nuove competenze.
Il nuovo Funzione Raccolte Cortana è stato unito alla funzione Elenchi di Cortana, quindi otterrai un'interfaccia ricca per configurare qualsiasi tipo di elenco stai creando. Fare clic sull'opzione Elenchi sotto il Blocco note per lavorare sugli elenchi.
Annuncio pubblicitarioDopo aver installato l'ultima app Spotify e aver effettuato l'accesso a Spotify in Notebook > Gestisci competenze, puoi utilizzare Cortana per controllare Spotify con il linguaggio naturale. Ad esempio, comandi come Riproduci musica di Natale su Spotify, Riproduci [artista] e Riproduci musica rock funzionano tutti.
Le funzionalità di ricerca web di Cortana possono non essere più disabilitato tramite Criteri di gruppo su Windows 10 Professional. Solo gli utenti di Windows 10 Enterprise ed Education possono disabilitare la ricerca web in Cortana usando criteri come Disabilita ricerca web.
Le mie impostazioni di persone

IMPARENTATO: Come utilizzare 'My People' sulla barra delle applicazioni di Windows 10
Il La mia funzione Persone Anche quello che ha debuttato nell'aggiornamento dei creativi autunnali di Windows 10 ha una serie di miglioramenti. My People ora supporta il trascinamento della selezione, quindi puoi trascinare e rilasciare i contatti nel popup My People per ridefinire le priorità o trascinare e rilasciare le icone delle persone sulla barra delle applicazioni.
Nell'aggiornamento autunnale dei creatori, My People ti ha permesso di aggiungere solo tre persone alla barra delle applicazioni, ma ora puoi scegliere quante vuoi bloccare, da uno a dieci. Vai su Impostazioni> Personalizzazione> Barra delle applicazioni per trovare questa opzione. Le persone appuntate al popup Le mie persone ora possono anche inviarti notifiche di emoji animate.
Windows ora suggerirà app che potrebbero interessarti che si integrano con My People. Puoi disabilitarlo da Impostazioni> Personalizzazione> Barra delle applicazioni, se lo desideri.
Video HDR su più PC

Microsoft sta espandendo il supporto video HDR a più dispositivi. Molti nuovi dispositivi sono in grado di riprodurre video HDR, ma non sono stati calibrati per questo in fabbrica. Per verificare se il tuo dispositivo è in grado di riprodurre video HDR, vai su Impostazioni > App > Riproduzione video. Se puoi impostare l'opzione Streaming video HDR su On, il tuo dispositivo è in grado di riprodurre video HDR, se prima è stato adeguatamente calibrato.
Annuncio pubblicitarioPer utilizzare il nuovo strumento di calibrazione sperimentale di Microsoft, fai clic sull'opzione Modifica impostazioni di calibrazione per video HDR sul mio display integrato qui.
Impostazioni grafiche per sistemi multi-GPU

Ora è disponibile una nuova pagina delle impostazioni grafiche che ti consente di scegliere quale GPU desideri utilizzare per le applicazioni se disponi di un sistema multi-GPU. Entrambi NVIDIA e AMD hanno i propri pannelli di controllo per questo, ma questo è un nuovo modo standard per farlo in Windows, indipendentemente dall'hardware grafico che stai utilizzando. Le opzioni impostate su questa schermata sovrascriveranno qualsiasi impostazione nei pannelli di controllo NVIDIA o AMD.
Per trovare questa opzione, vai su Impostazioni> Sistema> Schermo> Impostazioni grafiche. Puoi cercare un file .exe sul tuo sistema e scegliere quale GPU Windows dovrebbe utilizzare da qui. L'opzione Risparmio energetico sarà la tua grafica integrata, mentre Alte prestazioni sarà la GPU discreta o esterna che utilizza più energia. Se il tuo PC ha sia una GPU discreta interna che una GPU esterna collegate, Windows utilizzerà la GPU esterna quando selezioni Alte prestazioni.
Opzioni di autorizzazione dell'app

IMPARENTATO: Come disattivare la webcam (e perché dovresti)
Quando attivi Consenti alle app di utilizzare l'hardware della fotocamera in Impostazioni > Privacy > Fotocamera su Off, le app desktop legacy non potranno utilizzare la tua webcam. In precedenza, questo si applicava solo alle nuove app di Windows Store. Ciò significa che Windows ora ha una semplice opzione software che disabiliterà l'accesso alla tua webcam per tutte le applicazioni. Tuttavia, poiché ciò che viene fatto nel software può essere sovrascritto dal software, potresti comunque volerlo copri la tua webcam o scollegala quando non lo usi.
Non c'è modo di controllare quali app desktop legacy possono accedere alla tua webcam. Se l'accesso è attivo, tutte le app desktop possono visualizzarlo. Se l'accesso è disattivato, nessuna app desktop può visualizzarlo.
Windows ora ti consente di controllare quali applicazioni UWP (Store) hanno accesso al tuo file system completo o alle cartelle Immagini, Video e Documenti. Quando un'applicazione vuole accedere, deve chiederti il permesso. In Impostazioni > Privacy, troverai quattro nuove schede per controllare l'accesso al tuo file system, immagini, video e documenti.
Focus Assist sostituisce le ore di silenzio

Il Ore tranquille La funzione che permetteva di disattivare l'audio delle notifiche durante periodi di tempo specifici è stata rinominata Focus Assist.
Annuncio pubblicitarioFocus Assist si attiva automaticamente in situazioni specifiche, ad esempio quando sei duplicare il tuo display o giocando ai giochi DirectX in modalità esclusiva a schermo intero. Supporta anche diverse priorità di notifica, quindi puoi consentire le notifiche ad alta priorità e bloccare temporaneamente le notifiche a bassa priorità. Vedrai un riepilogo di tutte le notifiche perse quando disattivi Focus Assist.
Per personalizzare esattamente come funziona, vai su Impostazioni> Sistema> Focus Assist. Le opzioni qui ti consentono di impostare la tua priorità di notifica e le ore in cui Focus Assist dovrebbe attivarsi automaticamente. Puoi anche attivare o disattivare Focus Assist facendo clic con il pulsante destro del mouse sull'icona di notifica nell'angolo destro della barra delle applicazioni e utilizzando una delle opzioni Imposta focus assist.
Language Pack in Windows Store

I Language Pack vengono ora forniti tramite Windows Store e puoi installarli accedendo a Windows Store o utilizzando la schermata Impostazioni > Ora e lingua > Regione e lingua, che è stata ridisegnata.
Microsoft dice hanno iniziato a utilizzare l'intelligenza artificiale e l'apprendimento automatico per le loro traduzioni e avere i Language Pack nello Store significa che possono essere aggiornati con miglioramenti più frequentemente.
Opzioni di visualizzazione e ridimensionamento DPI

IMPARENTATO: Come far funzionare meglio Windows su display con DPI elevati e correggere i caratteri sfocati
Le informazioni sull'hardware dello schermo sono ora disponibili in Impostazioni > Sistema > Schermo > Impostazioni schermo avanzate.
Windows 10 fa ancora fatica a ottenere app meno recenti sembra buono su display ad alto DPI , ma c'è una nuova opzione Correggi il ridimensionamento per le app in Impostazioni > Sistema > Schermo > Ridimensionamento avanzato. Quando lo abiliti, Windows proverà a regolare automaticamente le app in modo che non appaiano sfocate. Anche se non hai questa impostazione abilitata, Windows visualizzerà un'app di correzione sfocata? popup se rileva che potrebbero esserci app sfocate sullo schermo.
Annuncio pubblicitarioAltre impostazioni per app per sovrascrivere il comportamento di ridimensionamento DPI del sistema per un singolo programma sono disponibili anche facendo clic con il pulsante destro del mouse su un file .exe o un collegamento sul desktop, selezionando Proprietà, selezionando Compatibilità e quindi facendo clic sul pulsante Modifica impostazioni DPI elevate.
Il gruppo Home è ora interrotto

Ci auguriamo che tu non stia più utilizzando il Funzione Gruppo Home sulla tua rete domestica, poiché ora è stato disabilitato. Microsoft ti incoraggia a utilizzare soluzioni moderne come la condivisione di file di OneDrive o la funzionalità di condivisione di Windows 10 per cartelle e stampanti.
Supporto per immagini HEIF

IMPARENTATO: Che cos'è il formato immagine HEIF (o HEIC)?
Windows 10 ora supporta la visualizzazione delle immagini in Formato immagine ad alta efficienza senza alcun software di terze parti . Questo formato immagine viene utilizzato dall'app Fotocamera quando si scattano foto su iPhone moderni e Google sta anche aggiungendo il supporto per Android.
La prima volta che provi ad aprire un file HEIF o HEIC, si aprirà nell'app Foto e l'app ti guiderà attraverso l'installazione dei codec richiesti da Microsoft Store. Dopo averle installate, queste immagini verranno visualizzate normalmente nell'app Foto e le miniature e i metadati verranno visualizzati anche in Esplora file.
Accesso senza password su Windows 10 in modalità S

IMPARENTATO: Che cos'è Windows 10 S e in che modo è diverso?
Microsoft ora ti consente di accedere al tuo PC senza inserire alcuna password, ma solo se usi Windows 10 in modalità S , per qualche ragione. Se lo fai, puoi scaricare il Applicazione Microsoft Authenticator per il tuo telefono Android o iPhone e configura Windows Hello per usarlo come metodo di accesso.
Annuncio pubblicitarioSe lo imposti, non vedrai una password da nessuna parte nella schermata delle impostazioni di Windows o nelle opzioni di accesso. Avrai comunque un PIN che puoi utilizzare per accedere se non hai il telefono.
Nuove impostazioni e altre modifiche

Microsoft apporta sempre una serie di piccole modifiche, aggiungendo piccole funzionalità in Windows 10 e ridisegnando parti dell'interfaccia. Eccone alcuni:
- › Come utilizzare i set in Windows 10 per organizzare le app in schede
- & rsaquo; Utilizzo del nuovo strumento screenshot di Windows 10: clip e annotazioni
- & rsaquo; Come abilitare e utilizzare i nuovi comandi SSH integrati di Windows 10
- & rsaquo; Leggi questo per comprendere i nomi e i numeri degli aggiornamenti di Windows 10
- & rsaquo; Come disabilitare la schermata di blocco su Windows 8 o 10 (senza utilizzare i Criteri di gruppo)
- & rsaquo; Come vedere quale versione e build di Windows è su un DVD, ISO o unità USB
- › Come trovare il tuo Spotify Wrapped 2021



Funzionalità per sviluppatori e amministratori di sistema

L'aggiornamento di aprile 2018 di Windows 10 ha alcune funzionalità che anche i fanatici apprezzeranno:


Miglioramenti alle applicazioni Linux

IMPARENTATO: Come installare e utilizzare Linux Bash Shell su Windows 10
Microsoft continua a migliorare il sottosistema Windows per Linux , che ti consente di eseguire distribuzioni Linux come Ubuntu e openSUSE direttamente su Windows 10.
I set sono finiti, ma dovrebbero apparire in Redstone 5

Anche Microsoft sta lavorando a un interessante Imposta caratteristica. È stato rimosso dalle anteprime dell'aggiornamento di aprile 2018, ma ora è di nuovo disponibile le anteprime di Redstone 5 .
Questa funzione fornirà schede in ogni finestra di Windows 10. Puoi fare clic sul pulsante + nella barra del titolo di una finestra per aprire una nuova scheda. Queste schede possono essere schede di app che contengono app universali di Windows 10 o schede Web che incorporano una pagina Web di Microsoft Edge.
Ad esempio, potresti lavorare su un documento in Microsoft Word e aprire due nuove schede, una per un blocco appunti di OneNote e una per una pagina Web in Microsoft Edge. Questa finestra sarebbe quindi un insieme di tre diverse attività in tre diverse applicazioni, ma sarebbero tutte nella stessa finestra. Puoi passare rapidamente da una scheda all'altra e avere il tuo materiale di riferimento a portata di mano mentre lavori sul documento.
Annuncio pubblicitarioI set torneranno alle build di Insider Preview dopo il rilascio dell'aggiornamento di aprile 2018 come prodotto stabile, quindi probabilmente farà parte della prossima versione di Redstone 5. Microsoft sta ancora sperimentando questa funzione e sta cercando di capire esattamente come funzionerà.
Gli appunti del cloud sono spariti, ma dovrebbero apparire in Redstone 5
Microsoft ha originariamente annunciato una funzionalità di Cloud Appunti come parte della Timeline e originariamente avrebbe dovuto arrivare nel precedente Fall Creators Update. Questa funzione sincronizza il testo e altri dati che hai copiato e incollato tra i tuoi PC e dispositivi, offrendoti un copia e incolla senza interruzioni ovunque. Saresti in grado di copiare qualcosa dal tuo PC e incollarlo sul tuo iPhone, con Windows + V che apre la finestra degli appunti del cloud su un PC.
Questa funzione è stata mostrata in alcuni prime versioni delle build di anteprima di Redstone 4, ma lo era RIMOSSO . Microsoft vuole chiaramente impiegare più tempo con esso, ma ci aspetteremmo di vedere la funzionalità degli appunti cloud apparire nel prossimo aggiornamento.
LEGGI SUCCESSIVO Chris Hoffman
Chris Hoffman Chris Hoffman è caporedattore di How-To Geek. Ha scritto di tecnologia per oltre un decennio ed è stato editorialista di PCWorld per due anni. Chris ha scritto per il New York Times, è stato intervistato come esperto di tecnologia su stazioni TV come la NBC 6 di Miami e ha avuto il suo lavoro coperto da organi di informazione come la BBC. Dal 2011, Chris ha scritto oltre 2.000 articoli che sono stati letti quasi un miliardo di volte --- e questo è solo qui su How-To Geek.
Leggi la biografia completa