Guida completa alle scorciatoie da parole chiave per cercare siti in Google Chrome
Vuoi rendere la tua navigazione più efficiente in Chrome? Ecco come puoi utilizzare le scorciatoie per parole chiave per trovare rapidamente informazioni su qualsiasi sito desideri.
Come ci si potrebbe aspettare da un browser creato da Google, Chrome semplifica la ricerca nei siti e la creazione di parole chiave di ricerca uniche. Se utilizzi Chrome da un po', molti avranno notato che Chrome ti offre la possibilità di effettuare ricerche nel sito premendo tab . Spesso non è nemmeno necessario inserire l'indirizzo completo; inizia a digitare il nome e noterai il messaggio di ricerca apparire sulla destra.
Se premi tab sulla tastiera, il nome del sito si trasformerà in un'etichetta a sinistra e potrai inserire una ricerca nella barra degli indirizzi. Se invece desideri eseguire una ricerca per questo argomento sul tuo motore di ricerca predefinito, fai clic sulla freccia verso il basso o seleziona l'altra voce di ricerca nell'elenco a discesa.
Gestisci scorciatoie per parole chiave esistenti
Se desideri modificare i siti che Chrome ti consente di cercare automaticamente o aggiungere un altro sito e una parola chiave all'elenco, fai clic con il pulsante destro del mouse sulla barra degli indirizzi e seleziona Modifica motori di ricerca .
In alternativa, apri la finestra di dialogo Opzioni e fai clic su Maneggio accanto all'opzione Ricerca predefinita.
Annuncio pubblicitarioQuesto aprirà l'elenco dei tuoi motori di ricerca. Il Opzioni di ricerca predefinite sono quelli che sono stati inclusi con Chrome e sono disponibili dall'elenco Motori di ricerca predefiniti nella finestra di dialogo Opzioni. Il Altri motori di ricerca sono quelli che Chrome ha aggiunto automaticamente quando hai fatto una ricerca su un sito web in Chrome. Puoi rimuovere qualsiasi elenco, modificarlo o impostarlo come ricerca predefinita.
Qui abbiamo reso la nostra ricerca HowtoGeek.com un'opzione predefinita. Ora, nota che è elencato sotto Opzioni di ricerca predefinite .
Ora è anche elencato nel menu a discesa per selezionare il motore di ricerca predefinito nella finestra di dialogo Opzioni.
Modifica le parole chiave di ricerca
Puoi anche modificare le parole chiave di ricerca esistenti come menzionato sopra. Se desideri modificare la ricerca di Facebook in modo che venga visualizzata quando entri Gli amici nella barra degli indirizzi, puoi farlo.
Ora, nota che quando inseriamo la parola gli amici nella barra degli indirizzi, Chrome offre di farci cercare su Facebook.com premendo il tab chiave.
Le parole chiave devono essere univoche, ma non preoccuparti di utilizzare la stessa parola chiave per due siti. Se provi a riutilizzare una parola chiave esistente, la casella di controllo a destra della finestra di dialogo si trasformerà in un punto esclamativo giallo a indicare che la parola chiave deve essere univoca. Basta inserirne uno nuovo e funzionerà correttamente.
Annuncio pubblicitarioUsa la tua immaginazione; potresti creare la tua parola chiave per la ricerca HowtoGeek.com consigli tecnici o qualcos'altro facile da ricordare in modo che tu possa sempre trovare i nostri tutorial per aiutarti sul tuo computer.
Aggiungi una nuova scorciatoia per la ricerca di parole chiave in Chrome
Vuoi aggiungere la ricerca del tuo sito web preferito a Google Chrome? Ecco come creare una nuova parola chiave per i motori di ricerca. Per questo esempio, aggiungeremo Techinch.com ricerca su Chrome, ma puoi aggiungere la ricerca di qualsiasi altro sito allo stesso modo.
Innanzitutto, vai al sito che desideri aggiungere ed esegui una ricerca sul sito.
Questo dovrebbe far sì che Chrome crei automaticamente una parola chiave di ricerca per questo sito; in caso contrario, puoi comunque aggiungerlo manualmente. Guarda nella barra degli indirizzi e nota dove è elencata la tua query di ricerca nell'indirizzo.
Sostituisci il termine di ricerca con %S come abbiamo fatto in questo screenshot. Ora copia l'indirizzo totale in modo che possiamo usarlo per creare una nuova parola chiave di ricerca.
Apri il Motori di ricerca finestra di dialogo come sopra e fare clic su Aggiungere .
Annuncio pubblicitario
Nella finestra di dialogo, inserisci l'indirizzo del sito nel campo Nome casella e una parola chiave per essa nel Parola chiave scatola come sopra. Ora incolla l'indirizzo con cui hai copiato %S invece della tua query di ricerca nel URL scatola. Clic Ok quando hai finito.
Vedrai la tua nuova opzione del motore di ricerca elencata nel tuo Altri motori di ricerca list come prima e puoi modificarlo o renderlo predefinito come prima.
Questo è un modo particolarmente eccezionale per aggiungere motori di ricerca che non sembrano essere rilevati per impostazione predefinita, come le ricerche speciali. Qui abbiamo aggiunto la ricerca di Google Immagini con la parola chiave immagini , utilizzando i passaggi di questo tutorial.
Visita un sito preferito con una parola chiave
Puoi anche usarlo per aggiungere un modo per visitare rapidamente un sito preferito con una parola chiave. In questo caso, inserisci l'indirizzo normale del sito nel URL campo.
Ora, quando inserisci la tua parola chiave nel campo dell'indirizzo, si aprirà quel sito come opzione predefinita. Ad esempio, possiamo aprire Facebook.com semplicemente digitando gli amici . Potresti renderlo ancora più semplice e inserire solo un singolo carattere come parola chiave per accedere rapidamente ai tuoi siti preferiti.
Conclusione
Chrome semplifica l'aggiunta di motori di ricerca rispetto ad altri browser, poiché aggiunge automaticamente nuovi siti di ricerca mentre esegui ricerche su vari siti sul Web. A differenza di Firefox, IE e altri browser, di solito non è necessario aggiungere manualmente nuovi motori di ricerca. Tuttavia, se hai bisogno di aggiungere un sito che Chrome non sembra rilevare automaticamente, è facile e veloce farlo. Inoltre, la ricerca basata su parole chiave rende più veloce che mai l'avvio della ricerca nel sito desiderato.
Annuncio pubblicitarioHai un sito preferito che hai aggiunto alla ricerca di Chrome? Fateci sapere nei commenti!
LEGGI SUCCESSIVO- › Come trovare il tuo Spotify Wrapped 2021
- › La cartella del computer è 40: come la star di Xerox ha creato il desktop
- › Che cos'è la protezione anticaduta MIL-SPEC?
- › Funzioni e formule in Microsoft Excel: qual è la differenza?
- & rsaquo; Cyber Monday 2021: le migliori offerte tecnologiche
- › 5 siti Web che ogni utente Linux dovrebbe aggiungere ai segnalibri
Matthew Guay è un revisore di app veterano e uno scrittore di suggerimenti tecnologici. Il suo lavoro è apparso sul blog di Zapier, AppStorm, Envato Tuts+ e sul suo blog, Techinch.
Leggi la biografia completa
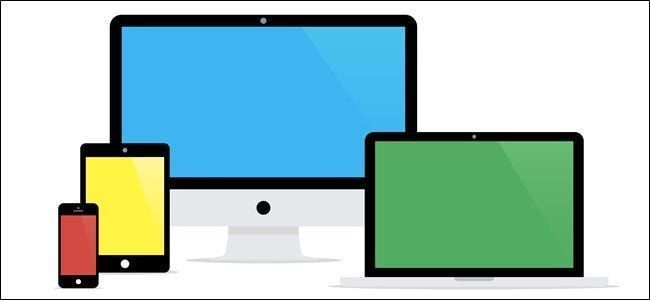
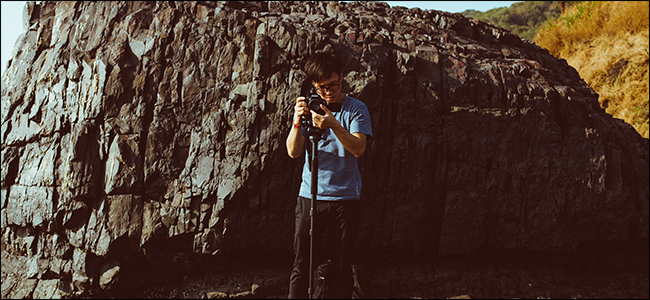


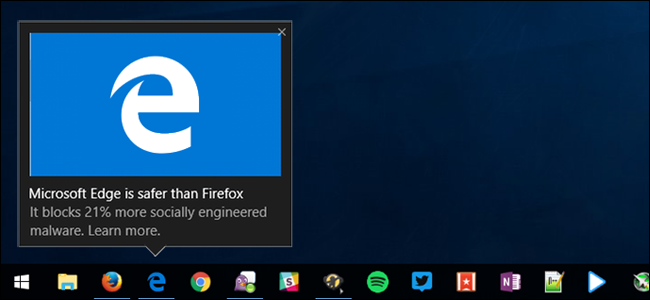


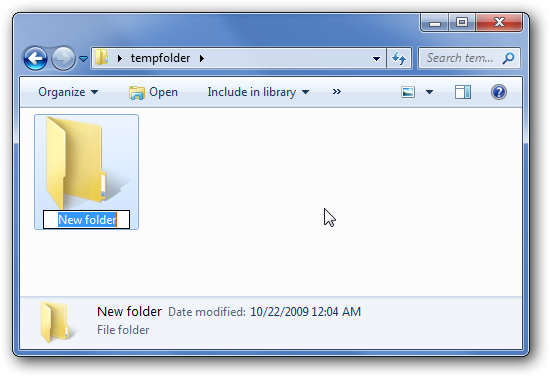

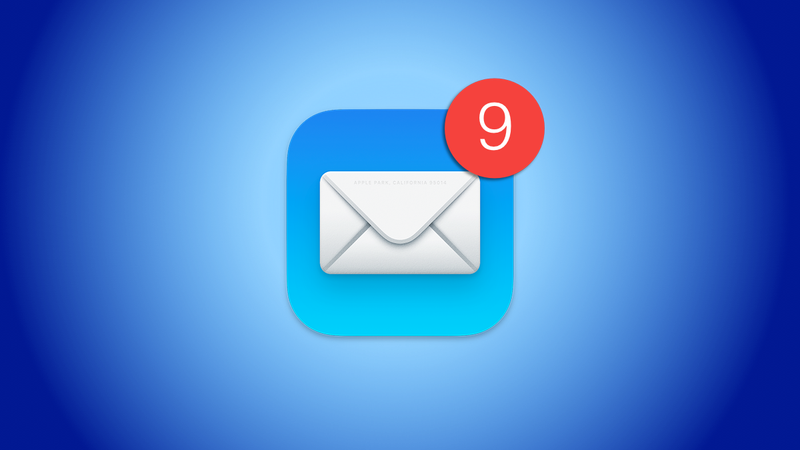
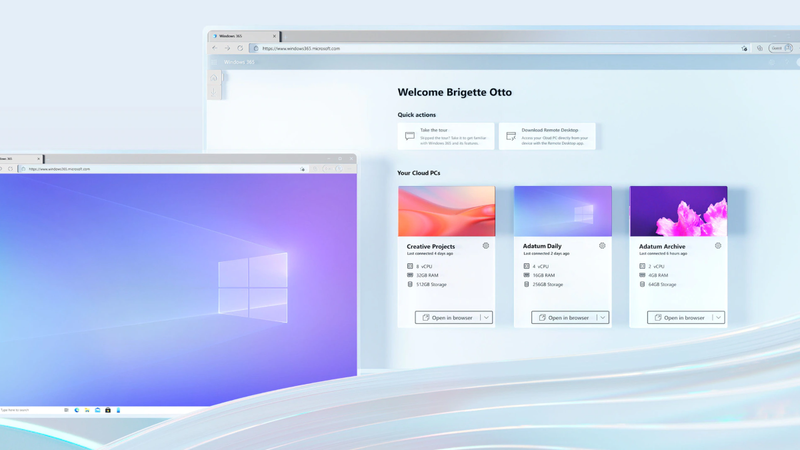
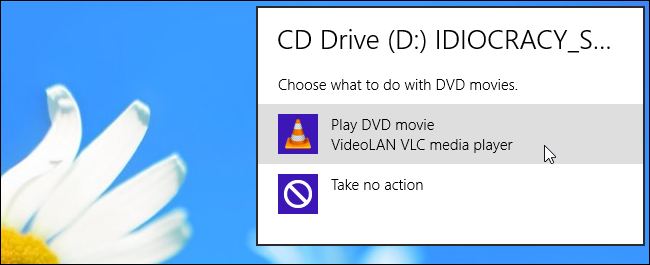
![Usa il nastro da imballaggio per vedere attraverso il vetro della privacy [Trucchi Geek]](https://gov-civil-viana.pt/img/other/60/use-packing-tape-see-through-privacy-glass.jpg)