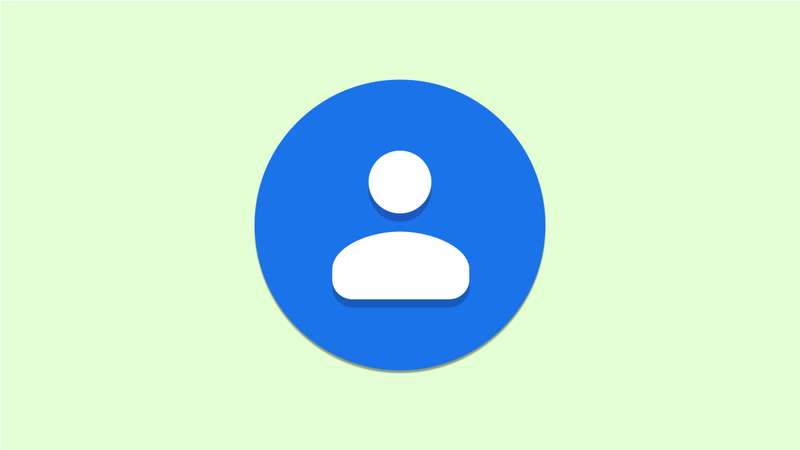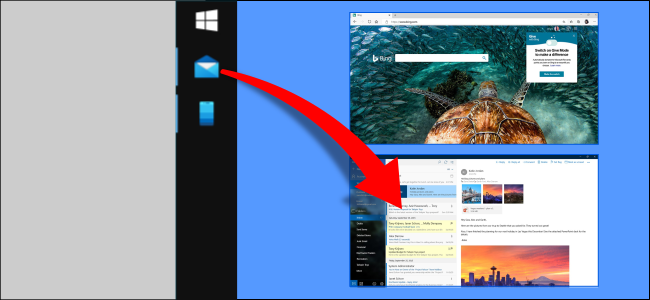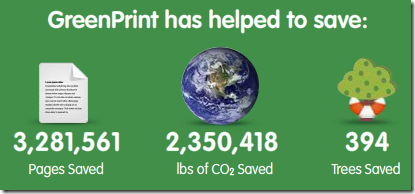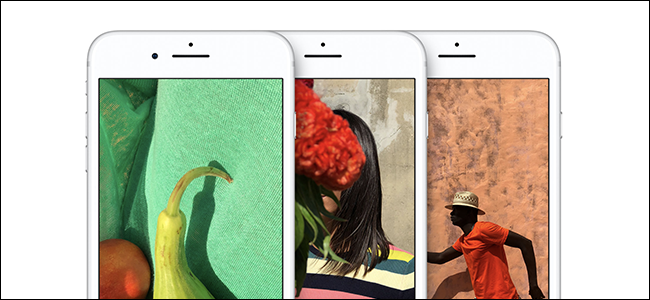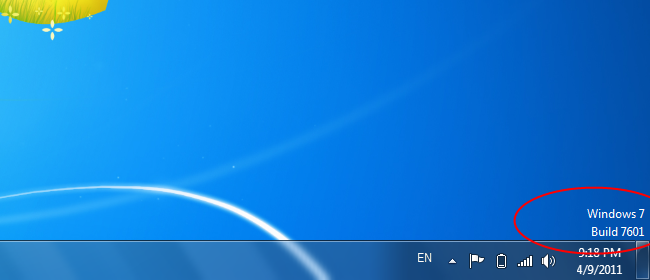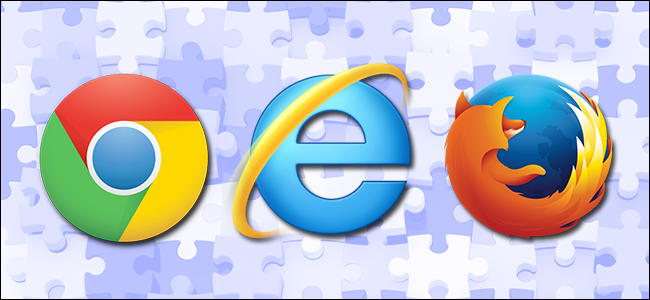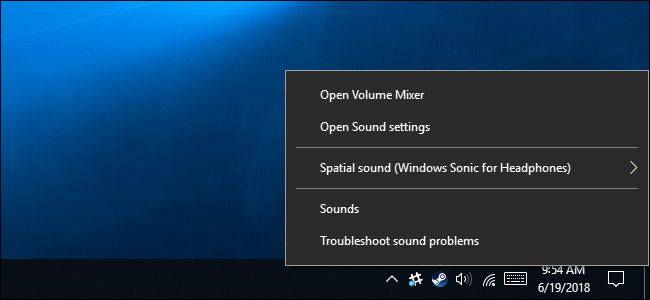Automatizza le attività di manutenzione di Windows 7 per mantenere il tuo PC come nuovo
Con un computer Windows ci sono diverse attività di manutenzione che dovresti eseguire regolarmente, anche se molti di noi se ne dimenticano. Ecco come automatizzare le attività di manutenzione più importanti in XP, Vista e Windows 7 e mantenere il tuo PC come nuovo.
Daremo un'occhiata all'automazione di alcune delle attività più comuni e, sebbene ci voglia un po' di tempo per configurarle, una volta fatto avrai la tranquillità di sapere che il tuo sistema è pulito e aggiornato.
Automatizza la pulizia del tuo disco rigido
Se vuoi assicurarti di avere molto spazio sul tuo disco rigido e liberarti dei vecchi file che non ti servono più, puoi pianifica la pulizia del disco per l'esecuzione in Windows 7 o Vista , che elimina molti file temporanei e altre cose che non hanno più bisogno di essere in giro.
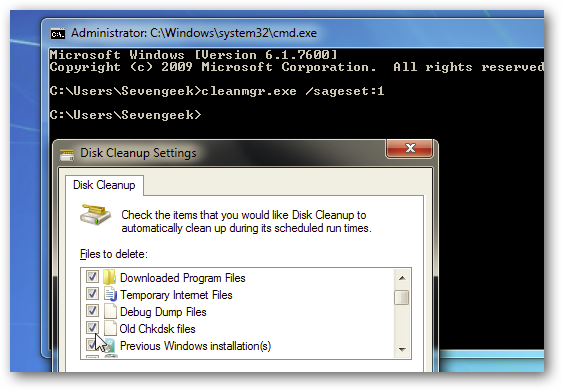
È possibile impostare la pulizia del disco in XP e un'attività pianificata. Il processo è facile seguendo il Procedura guidata attività pianificata in XP .

Se vuoi davvero mantenere il tuo sistema automatizzato, tuttavia, puoi configurarlo lo strumento CCleaner gratuito per l'esecuzione automatica ogni notte , che ripulirà più dei normali file temporanei: CCleaner può persino cancellare la cronologia del browser, le cache delle applicazioni e altro ancora.

Annuncio pubblicitario
Nota: ti consigliamo di assicurarti di non selezionare alcuna barra degli strumenti durante l'installazione di CCleaner o di ottenere il download sottile dalla sezione download opzionale.
Automatizza i backup per mantenere i tuoi dati al sicuro
L'attività più importante che gli utenti di Windows devono eseguire è assicurarsi che venga eseguito il backup dei dati: in questo modo, indipendentemente da ciò che accade al tuo PC, puoi sempre accedere ai tuoi file, anche da un altro PC. Se il tuo PC è completamente morto, sarai in grado di ripristinare quei file sul tuo nuovo computer e tornare subito a tutto ciò che stavi facendo.
Backup locali
Windows 7 include una procedura guidata di facile utilizzo Utilità di backup e ripristino in tutte le versioni, che include creazione di un'immagine di sistema . Per ulteriori informazioni su quali file eseguire il backup, consulta la guida di The Geek a Quali file dovresti eseguire il backup sul tuo PC Windows .

L'utilità Backup e ripristino inclusa in Windows 7 consente di impostare una pianificazione giornaliera, settimanale o mensile. La scelta spetta a te, ma se esegui il backup regolarmente, sarai contento di averlo fatto.

Se hai Windows Home Server, il backup dei tuoi computer è molto facile da configurare e automatizzare. Puoi impostarlo per eseguire il backup su una pianificazione regolare e anche fare in modo che WHS riattivi la tua macchina per eseguirne il backup di notte.

Servizi di backup online
Se vuoi essere davvero accurato nella tua strategia di backup, avere backup ridondanti in sede e fuori sede è una buona cosa. Ci sono molti servizi di backup commerciali, come Mozy e carbonite . Funzionano entrambi allo stesso modo, inviando i tuoi dati ai loro server e rendendoli disponibili per il download da un altro PC o consentendoti di ripristinare singoli file che potresti aver eliminato.

Automatizza la deframmentazione del disco per mantenere il tuo disco in esecuzione senza intoppi
La cosa bella con Vista e Windows 7 è che l'Utilità di deframmentazione dischi è programmata per essere eseguita per impostazione predefinita all'una di notte ogni mercoledì, quindi è qualcosa con cui non devi più occuparti. Puoi personalizzare la pianificazione della deframmentazione se vuoi, ma probabilmente non c'è motivo di cambiarlo.

Se sei ancora su Windows XP puoi ottenere la stessa funzionalità con creare la propria deframmentazione automatica in stile Windows 7 utilizzando l'Utilità di pianificazione. Non c'è motivo di doversi ricordare di farlo manualmente, e davvero nessun motivo per sprecare soldi con un'utilità di deframmentazione commerciale che lo fa automaticamente quando puoi configurarlo da solo.

Se hai più dischi rigidi nel tuo computer XP, puoi anche impostare un file batch che deframmenterà più dischi rigidi contemporaneamente.
Automatizza il controllo del disco
Il chkdsk.exe l'utilità in Windows ti consente di scansionare il tuo disco rigido alla ricerca di errori e risolverli, e questa attività può essere automatizzata anche con la riga di comando e l'Utilità di pianificazione, anche se sarà necessario riavviare il PC per farlo funzionare, quindi probabilmente è meglio attivarlo manualmente ogni tanto.
Se vuoi programmare l'esecuzione automatica, puoi semplicemente creare un nuovo lavoro dell'Utilità di pianificazione che esegue chkdsk.exe con i parametri da la nostra guida per controllare il disco .
Quindi vai alla scheda Azioni del lavoro in Utilità di pianificazione e aggiungi un'altra azione da eseguire dopo il comando chkdsk e specifica l'arresto come comando. Questo eseguirà il comando chkdsk, quindi eseguirà un arresto in seguito. Assicurati di utilizzare /R come argomento in modo che Windows si riavvii ed esegua chkdsk e non si arresti semplicemente.

Potresti anche voler selezionare la casella per assicurarti che Windows non ti riavvii mentre stai facendo qualcosa. Puoi andare alla scheda Condizioni e farlo partire solo se il PC è rimasto inattivo per un po'.

Nota: Windows rileverà automaticamente quando l'unità ha molti problemi e ti chiederà di controllare il disco, ma ciò non significa che eseguirlo manualmente sia una cattiva idea una volta ogni tanto.
Per attivare manualmente un controllo del disco al successivo riavvio, fare clic con il pulsante destro del mouse sull'unità locale e selezionare Proprietà. Quindi selezionare la scheda Strumenti e in Controllo errori, fare clic sul pulsante Verifica ora.

Assicurati di selezionare entrambe le opzioni Controlla disco e fai clic su Avvia.

Sfortunatamente non può avviarsi mentre stai usando il tuo PC, ma puoi programmarne l'esecuzione al prossimo riavvio.

Al successivo riavvio della macchina, Check Disk verrà eseguito e rileverà e correggerà automaticamente gli errori. Tieni presente che questo processo può richiedere parecchio tempo a seconda delle dimensioni dell'unità e della quantità di dati su di essa. Per di più, dai un'occhiata La guida di Geek per controllare il disco in Windows .

Automatizza gli aggiornamenti di Windows per mantenere il tuo PC aggiornato
Anche se dovrebbe essere ovvio, un'attività importante che puoi eseguire automaticamente è Aggiornamenti di Windows. Puoi configurare gli aggiornamenti importanti e consigliati per il download e l'installazione automatica, oppure semplicemente per il download e scegli quali installare.
Annuncio pubblicitarioPer ulteriori informazioni, controlla come rendere la visualizzazione di Windows 7 Update consigliata e gli aggiornamenti importanti .

Automatizza l'antivirus per controllare le definizioni e scansionare il tuo computer
Un'altra importante attività di sicurezza è assicurarsi che la protezione antivirus sia aggiornata e venga eseguita automaticamente. Ogni programma è diverso, ma la maggior parte offre l'opzione per mantenere aggiornati i file di definizione e scansionarli automaticamente. Ad esempio è facile da configurare nel nostro preferito Microsoft Security Essentials .
Nota: ovviamente, la maggior parte delle applicazioni antivirus è impostata per aggiornare automaticamente i file di definizione dei virus, ma dovresti ricontrollare per esserne sicuro.

Anti-spyware
Se stai utilizzando un'altra utility antimalware per completare il tuo software antivirus, assicurati che sia impostato per trovare i file di definizione più recenti e scansionare automaticamente. Tieni presente, tuttavia, che con la maggior parte delle versioni gratuite delle app antispyware, dovrai acquistare una licenza per ottenere protezione in tempo reale, aggiornamenti automatici e scansione.
Mantieni automaticamente aggiornati i driver e il software di terze parti
Un altro compito importante da automatizzare è verificare la disponibilità del driver hardware più recente e di altri aggiornamenti dell'app. Ci sono alcuni buoni programmi che lo faranno che abbiamo precedentemente trattato come Ispettore software personale Secunia . Verificherà automaticamente la disponibilità di aggiornamenti software all'avvio e fornirà un monitoraggio continuo.

Per mantenere automaticamente aggiornati i tuoi driver hardware, prova un programma come Device Doctor, Slimdrivers o una qualsiasi delle altre utility non gratuite disponibili. Completeranno le scansioni dei driver e si assicureranno che i tuoi driver siano aggiornati.

Nota: Una cosa da tenere a mente con Device Doctor (o qualsiasi altra applicazione) durante l'installazione è saltare l'installazione dell'inutile Ask Toolbar.
Questa guida dovrebbe sicuramente aiutarti a capire quali attività di manutenzione desideri impostare per l'esecuzione automatica. Anche se sembra che ci sia sicuramente molto da tenere al passo se sei un utente Windows, l'impostazione delle attività da eseguire automaticamente libererà un po' di tempo in modo che tu possa metterti al lavoro e portare a termine le cose.
E voi ragazzi? Quali attività imposti per l'esecuzione automatica e quali metodi utilizzi? Lascia un commento qui sotto e facci sapere!
LEGGI SUCCESSIVO- › Come trovare il tuo Spotify Wrapped 2021
- › 5 siti Web che ogni utente Linux dovrebbe aggiungere ai segnalibri
- › Che cos'è la protezione anticaduta MIL-SPEC?
- & rsaquo; Cyber Monday 2021: le migliori offerte tecnologiche
- › La cartella del computer è 40: come la star di Xerox ha creato il desktop
- › Funzioni e formule in Microsoft Excel: qual è la differenza?